
グラフ エディタ(Graph Editor)で、キー スケール ツール(Scale Keys Tool)を使用して、グラフ ビュー内のキーの位置とアニメーション カーブ セグメントの領域をスケールします。
スケール ツールの設定(Scale Tool Settings)ウィンドウでは、グラフ ビュー内のキーをスケールするのに 2 通りの方法を選択できます。スケール ツールの設定(Scale Tool Settings)を表示するには、グラフ エディタ(Graph Editor)がアクティブのときにスケール ツール(Scale Tool)のアイコンをダブル クリックします。
詳細については、「キーをスケールする」と「カーブをスケールする」を参照してください。
トランスフォーム ツール > キー スケール ツール(Transformation Tools > Scale Keys Tool) >  を選択して、次のキーのスケール設定(Scale Key Settings)を開きます。
を選択して、次のキーのスケール設定(Scale Key Settings)を開きます。
- タイプ(Type)
-
次のいずれかのオプションを設定します。
- マニピュレータ(Manipulator)
-

-
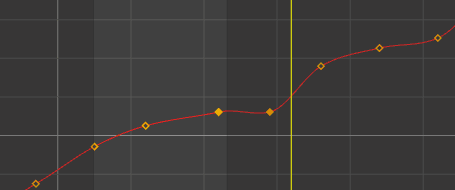
マニピュレータ(Manipulator)を使用してキーをスケールする
- パーセントを表示するマニピュレータ ボックス スタイルを使用してキーをスケールし、選択したキーに対する影響度を正確に把握することができます。
- ドラッグしてキーを選択し、グラフ エディタ(Graph Editor)のグラフ ビューでマニピュレータ ボックスのコーナーをクリック & ドラッグします。値をダブルクリックして、値を入力することもできます。
- ジェスチャ(Gestural)
-
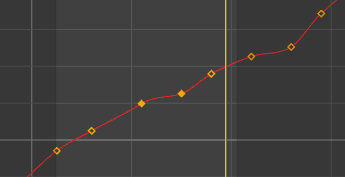
ジェスチャ(Gestural)タイプを使用してキーをスケールする
- マウスの位置によって、スケーリング ボックスではなくスケーリング ベクトルが決定されるように、グラフ ビュー内でのキーのスケール方式を変更します。
- グラフ エディタ(Graph Editor)のグラフ ビューで中マウス ボタンをクリックして、上下左右にドラッグします。
- 選択したキーのみをスケール(Only scale selected keys)
-
オンにすると、キー スケール ツール(Scale Keys Tool)は選択されたキーにのみ作用します。オフにすると、キー スケール ツール(Scale Keys Tool)はすべてのキーに作用します。
また、編集 > トランスフォーム ツール > キーのスケール(Edit > Transformation Tools > Scale Keys) >
 を選択して、スケール キー ツール(Scale Key Tool)オプション ウィンドウを開くこともできます。「キーのスケール オプション(Scale Keys Options)」を参照してください。
を選択して、スケール キー ツール(Scale Key Tool)オプション ウィンドウを開くこともできます。「キーのスケール オプション(Scale Keys Options)」を参照してください。