
- 元に戻す/やり直し(Undo/Redo)
-
元に戻す(Undo)は、最後の操作を取り消します。やり直し(Redo)は、実行された最後の操作を再実行します。
- カット(Cut)
-
カットは選択されたアトリビュートから既存のキーを削除し、そのキーのコピーをキー用のクリップボードに読み込みます。カーブ セグメントがグラフ ビュー内で選択されている場合は、編集 > カット(Edit > Cut)を選択したときにこの領域が除去されます。カーブ セグメントが選択されていない場合は、グラフ エディタ(Graph Editor)のアウトライナ(Outliner)の部分で選択した項目がカット(Cut)の操作対象になります。また、「キー(Key)メニュー」のカット(Cut)も参照してください。
>
 を選択して、グラフ エディタ(Graph Editor)のキーのカット(Cut Keys)オプションに関する情報を表示します。
を選択して、グラフ エディタ(Graph Editor)のキーのカット(Cut Keys)オプションに関する情報を表示します。
- コピー(Copy)
-
コピーは選択されたアトリビュートから既存のキーをコピーし、そのキーをキー用のクリップボードに読み込みます。カーブ セグメントがグラフ ビュー内で選択されている場合は、編集 > コピー(Edit > Copy)を選択したときにこの領域が除去されます。カーブ セグメントが選択されていない場合は、グラフ エディタ(Graph Editor)のアウトライナ(Outliner)の部分で選択した項目がコピー(Copy)の操作対象になります。
>
 を選択して、キーのコピー(Copy Keys)オプションに関する情報を表示します。
を選択して、キーのコピー(Copy Keys)オプションに関する情報を表示します。
例については、「グラフ エディタ(Graph Editor)でキーをコピー&ペーストする」を参照してください。
- ペースト(Paste)
-
ペーストはキー用のクリップボード内のキーをアトリビュートに追加します。ペーストされるキーは、既存のキーとマージするか、一括して挿入(既存のキーの置き換え)したり既存のキーの上書きに使用することができます。
>
 を選択して、キーのペースト(Paste Keys)オプションに関する情報を表示します。
を選択して、キーのペースト(Paste Keys)オプションに関する情報を表示します。
例については、「グラフ エディタ(Graph Editor)でキーをコピー&ペーストする」を参照してください。
- 削除(Delete)
-
削除はアトリビュートから既存のキーを除去します。除去したキーのコピーをキー用のクリップボードに読み込まないことを除けば、カット(Cut)と同じように機能します。また、「キー(Key)メニュー」の削除(Delete)も参照してください。
>
 を選択して、キーの削除(Delete Keys)オプションに関する情報を表示します。
を選択して、キーの削除(Delete Keys)オプションに関する情報を表示します。
- スケール(Scale)
-
スケールは、指定されたタイム レンジに合わせて選択した範囲のキーとカーブ セグメントを拡大または縮小します。チャネルがグラフ エディタ(Graph Editor)のアウトライナ(Outliner)で選択され、カーブ セグメントが選択されていない場合、スケールは選択したチャネルのすべてのキーを調整します。また、指定したキーのみスケール(Only Scale Specified Keys)オプションがオンの場合は、グラフ エディタ(Graph Editor)の選択した領域にあるキーをスケールできます。
スケール(Scale)フィールドとピボット(Pivot)フィールドでは、1 番目のフィールドで乗数、2 番目のフィールドでスケーリングの基点とするピボット ポイントを指定します。
編集 > スケール(Edit > Scale) >
 を選択して、キーのスケール(Scale Keys)オプションに関する情報を表示します。
注: 編集 > スケール(Edit > Scale)オプションは、乗数を使用してキーをスケールすることができるという点で、のスケール設定と異なります。キーのスケール オプション(Scale Keys options)のスケール/ピボット フィールドでは、1 番目のフィールドで乗数、2 番目のフィールドでスケーリングの基点とするピボット ポイントを指定します。
を選択して、キーのスケール(Scale Keys)オプションに関する情報を表示します。
注: 編集 > スケール(Edit > Scale)オプションは、乗数を使用してキーをスケールすることができるという点で、のスケール設定と異なります。キーのスケール オプション(Scale Keys options)のスケール/ピボット フィールドでは、1 番目のフィールドで乗数、2 番目のフィールドでスケーリングの基点とするピボット ポイントを指定します。を使用すると、選択したキーのサイズを、数学的ではなく、手動で変更できます。
- トランスフォーム ツール(Transformation Tools)
-
キーを修正する次のツールを開くことができます。
- キーの移動(Move keys)オプションを使用してキーのグループを操作する
 キー スケール ツール(Scale Keys Tool): アニメーション カーブ セグメントの領域をスケールする
キー スケール ツール(Scale Keys Tool): アニメーション カーブ セグメントの領域をスケールする
- キーのラティス変形ツール(Lattice Deform Keys Tool): キーの周囲にラティス デフォーマを使用して一度に複数のキーを操作する
- 領域キー ツール(Region Keys Tool): キー上でドラッグして領域を選択し、キーの伸長とサイズ変更を行う
- リタイム ツール(Retime Tool): アニメーション内でキー移動のタイミングを調整する
 スカルプト ツール(Sculpting Tools)を使用してキー上にトランスフォームを「ペイント」する
スカルプト ツール(Sculpting Tools)を使用してキー上にトランスフォームを「ペイント」する
- スナップ(Snap)
-
選択したキーを最も近い全体の時間単位値やアトリビュート値にスナップ(移動)します。未スナップの選択(Select Unsnapped)を使用し、フルタイム ユニットにキーがないことを確認してください。既定設定では、ニアレストの時間単位にスナップします。
編集 > キーのスナップ(Edit > Snap Keys) >
 を選択し、キーのスナップ(Snap Keys)オプションを表示して設定を編集します。
を選択し、キーのスナップ(Snap Keys)オプションを表示して設定を編集します。
- 未スナップの選択(Select Unsnapped)
-
オブジェクトやアトリビュートを選択していない場合は、全体の時間単位にスナップされていない選択チャネルのすべてのキー、またはグラフ ビュー内のキーを選択します。
- 未スナップを除去(Remove Unsnapped)

スナップされていないキーの除去オプション(Remove Unsnapped Keys Options)で指定した範囲内で、スナップされていないキー(フレーム全体に存在しないキー)を削除します。
>
 を選択して、スナップされていないキーの除去オプション(Remove Unsnapped Keys Options)を表示し、設定を編集します。
を選択して、スナップされていないキーの除去オプション(Remove Unsnapped Keys Options)を表示し、設定を編集します。
- カーブ ノードの選択(Select Curve Nodes)
-
選択したアニメーション カーブのノードだけをグラフ エディタ(Graph Editor)にロードし、その他のすべてのオブジェクトとアニメーション カーブはアンロードします。たとえば、キャラクタの rightWrist ジョイントの移動 X (translate X)カーブと移動 Y (translate Y)カーブを選択してこのメニュー項目を選択すると、グラフ エディタ(Graph Editor)では rightWrist_translateX、rightWrist_translateY ノードだけが表示されます。
- カーブ カラーの変更(Change Curve Color)
-
グラフ ビューで選択したカーブのカラーをカーブ カラーの変更オプション(Change Curve Color Options)ウィンドウで指定したカスタム カラーに変更します。
>
 を選択して、カーブ カラーの変更(Change Curve Color)オプションに関する情報を表示します。
を選択して、カーブ カラーの変更(Change Curve Color)オプションに関する情報を表示します。
- カーブ カラーの変更(Change Curve Color) >

-
カーブ カラーの変更オプション(Change Curve Color Options)ウィンドウを開きます。このウィンドウでは、グラフ ビューで選択したアニメーション カーブのカスタム カーブ カラーを作成できます。
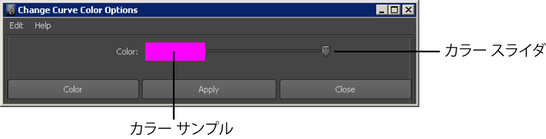
また、アトリビュート エディタ(Attribute Editor)や MEL を使用して、アニメーション カーブのカスタム カーブ カラーを作成することもできます。詳細については、「アトリビュート エディタ(Attribute Editor)または MEL を使用してアニメーション カーブのカラーを変更する」を参照してください。
グラフ エディタ(Graph Editor)のカラー(Colors)設定グラフ エディタ領域で項目の既定のカラーを変更できます。
- カラー サンプル(Color Swatch)とカラー スライダ(Color Slider)
-
カラー サンプル(Color Swatch)をクリックすると、Maya カラー チューザ(Maya Color Chooser)が起動されます。Maya カラー チューザ(Maya Color Chooser)では、カーブの新しいカスタム カラーを選択できます。
カラー スライダ(Color Slider)をドラッグすると、カラー サンプル(Color Swatch)によって表されるカラーの値が増減します。
- カラー(Color)
-
グラフ ビューで選択したアニメーション カーブに現在選択されているスウォッチのカラーを適用し、カーブ カラーの変更オプション(Change Curve Color Options)ウィンドウを閉じます。
- 適用(Apply)
-
グラフ ビューで選択したアニメーション カーブに現在選択されているスウォッチのカラーを適用します。カーブ カラーの変更オプション(Change Curve Color Options)ウィンドウは開いたままです。
- 閉じる(Close)
-
カーブ カラーの変更(Change Curve Color)操作を解除し、カーブ カラーの変更オプション(Change Curve Color Options)ウィンドウを閉じます。
- カーブ カラーの除去(Remove Curve Color)
-
グラフ ビューで選択したアニメーション カーブからカスタム カーブ カラーを除去し、既定のカラーに戻します。
- カーブ カラーの設定(Set Curve Colors)
-
カーブ カラー(Curve Colors)ウィンドウを開き、カスタム カーブ カラー スキームを設定して、カーブ カラーとアトリビュート名の関連付けを行います。詳細については、「カーブ カラーをアトリビュート名と関連付ける」を参照してください。
- シーン タイム ワープ(Scene Time Warp)
-
この項目はメイン メニュー バーからも使用できます。「シーン タイム ワープ(Scene Time Warp)メニュー」を参照してください。
- プリファレンス(Preferences)
- アニメーション(設定)(Animation (Settings))プリファレンスを開きます。このプリファレンスのグラフ エディタ(Graph Editor)セクションで、設定をカスタマイズできます。