以下の手順では、クリップを 2 つに切断し、次にゴースト クリップ ベクトルを回転して Mia を走らせながら方向転換させます。
方向転換を作成するには:
- フレーム 11 に移動します。
Mia の左足が地面に平らに配置されていることが分かります。

フレーム 11 での Mia
- Viewer ウィンドウの Camera View Navigation ツールバー(
 )で、Orbit ツールをドラッグ(
)で、Orbit ツールをドラッグ( 、または[Ctrl] + [Shift]を押しながらドラッグするキーボード ショートカットを使用)して Mia の側面を確認します。
、または[Ctrl] + [Shift]を押しながらドラッグするキーボード ショートカットを使用)して Mia の側面を確認します。 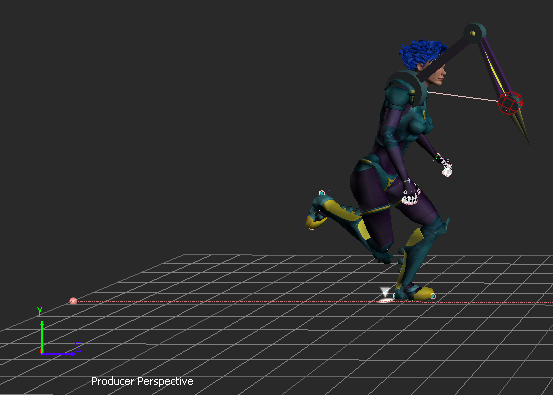
- Story ウィンドウの Character トラックで、Clip_Run_Loop.fbx クリップを選択します。
Viewer ウィンドウでクリップのゴースト ベクトルが緑色でハイライト表示され、選択していることが示されます。
- Story ウィンドウのコントロールに移動します。

- Razor ボタン(
 )をクリックします。
)をクリックします。 Clip_Run_Loop.fbx クリップはフレーム 11 で 2 つに分割されます。
オリジナルの Clip_Run_Loop.fbx クリップの後半が緑色でハイライト表示され、選択していることが示されます。

Viewer ウィンドウには 2 つのゴースト クリップ ベクトルがあります。赤色のゴースト ベクトルは 1 番目のクリップのゴースト ベクトルで、緑色でハイライト表示されているベクトルは 2 番目のクリップのゴースト ベクトルです。
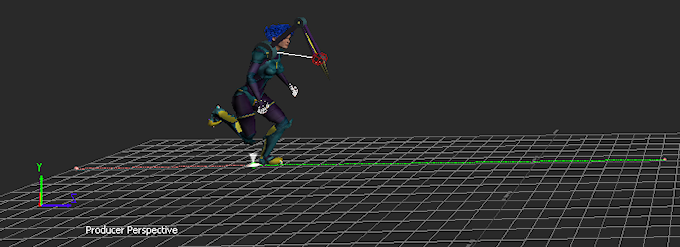
2 つのゴースト クリップ ベクトルが表示されている Viewer ウィンドウ
クリップ ベクトル ゴーストは、各クリップの最初と最後を表します。クリップ ベクトル ゴーストは操作することができます。
- Viewer ウィンドウで Display メニューをクリックします。
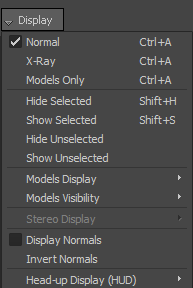
- X-Ray Display モードを選択します。 ヒント: X-Ray Display モードに切り替えるには、Viewer ウィンドウ内をクリックし、X-Ray Display モードになるまで[Ctrl] + [A]キーを押し続けます。
[Ctrl] + [A]を複数回押すと、Display モードが Normal モード、Models Only モード、X-Ray モード間で切り替わります。
X-Ray モードでは、キャラクタのスケルトンを表示することができます。また、Character Track メニューで Character トラックの Ghost Visibility オプション(
 )がオンの場合は、キャラクタのゴーストを表示することもできます。
)がオンの場合は、キャラクタのゴーストを表示することもできます。 - フレーム 0 に移動します。
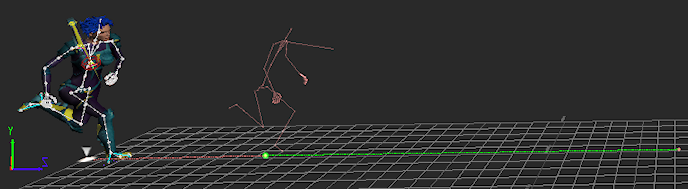
フレーム 0: Viewer ウィンドウに表示されたキャラクタのゴーストとクリップ ゴースト ベクトル
- Viewer ウィンドウのツールバーで、Rotate ツール(
 )をクリックします(または Viewer ウィンドウをクリックしてから[R]キーを押します)。
)をクリックします(または Viewer ウィンドウをクリックしてから[R]キーを押します)。 次の図のように、選択したクリップ ベクトル ゴーストの一端に回転リングが表示されます。
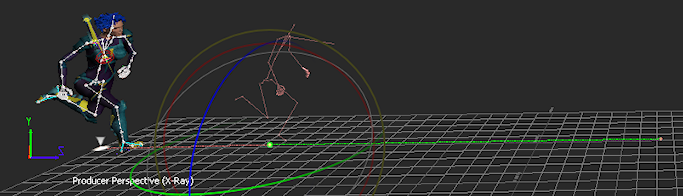
2 番目のゴースト クリップ ベクトルの In ポイントにある回転リング
- Viewer ウィンドウの右下にある Global/Local Reference フィールドで、Y の Rotation 値を -70 に設定します。 注: 緑色の(Y)回転リングをドラッグして、クリップ ベクトルを手動で回転することもできます。
クリップ ベクトルが右に向かって少し回転します。
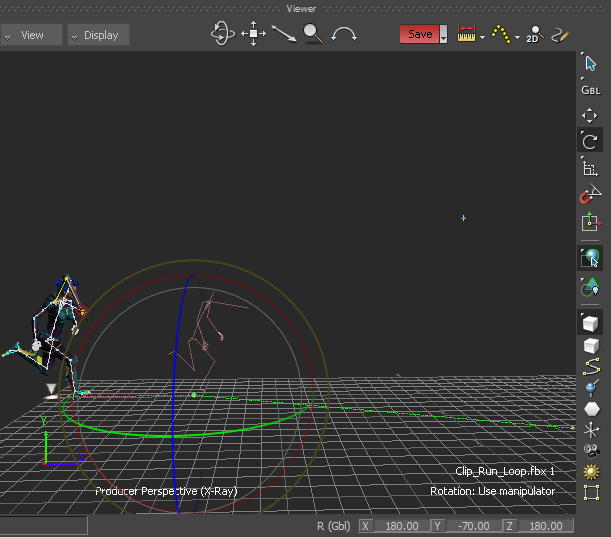
ゴースト クリップ ベクトルが Y 軸で回転する
- (オプション) Mia の軌跡を見やすくするため、Viewer ウィンドウ内で Camera View Navigation ツールバー(
 )のツールを使用します。
)のツールを使用します。 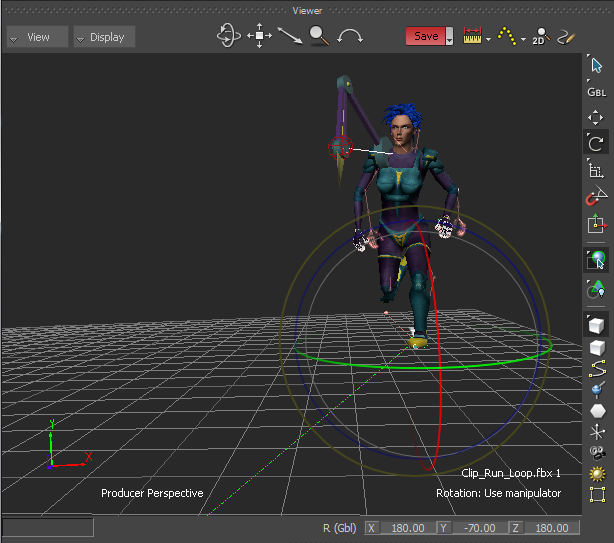
Normal Display モードで異なる角度で表示されている、フレーム 11 での Mia
- Action タイムラインで、[J]キーを押しながらドラッグしてフレーム 8 から 16 までをゆっくりとジョグします。
Mia は走らせながら方向転換しますが、フレーム 11 で Mia の足がわずかにジャンプしています。このジャンプを削除するには、クリップをブレンドする必要があります。
詳細は、「シーンを準備する」を参照してください。