Trigging Options 領域では、トリガ グループのモーション クリップの選択とトリガの定義をすることができます。
Trigging Options 領域は、次の 2 つの部分に分かれます。
Motion Clips ペイン
Motion Clips ペインでは、トリガ グループへのモーション クリップの追加と、モーション クリップの実行を開始するトリガの選択が行えます。

Motion Clips ペイン A. Motion Clips リスト B. アクティビティ プログレス バー C. Branch Editor
Motion Clips リストには、選択されたトリガ グループのモーション クリップがすべて表示されます。このリストには、次のボタンが用意されています。
| ボタン | 説明 |
|---|---|
| Add | トリガ グループにモーション クリップを追加します。Animation Trigger ウィンドウで、.fbx または .bvh ファイルをモーション クリップとして使用できます。Open directory ダイアログ ボックスのファイル名フィールドに *.fbx (または *.bvh)と入力すると、一度にすべてのモーション クリップをフォルダに読み込むことができます。これらのファイルには、モデルに合ったデータが含まれている必要があります。たとえば Biped (二足歩行)のモデルをアニメートする場合、互換性のあるノード セットを持つクリップを選択します。 |
| Remove | 選択したモーション クリップを Motion Clips リストから削除し、同時にこのモーション クリップを使用するブランチを削除します。 |
| Load | あるモーション クリップの内容を、リンクが解除されている選択したモーション クリップに読み込みます。選択したモーション クリップの名前は変更されません。 |
| Default | 選択したモーション クリップを Motion Clips リストの一番上に配置します。これによって、他のクリップが再生用に選択されていない場合はこのモーション クリップが再生されます。Default を選択すると、すべてのモーション クリップが選択解除され、Branch Editor が空になります。 |
| アクティビティ プログレス バー | 各モーション クリップの実行における進行状況が表示されます。アクティビティ プログレス バーは、Links ペインの Active オプションがオンになっていないと機能しません。 |
| Branch Editor | Branch Editor では、ソース デバイスを使用してトリガされるモーション クリップのブランチを作成できます。指定したブランチのモーション クリップは、一度に 1 つだけトリガできます。Branch Editor の各列の詳細については、「Branch Editor」を参照してください。 |
Branch Editor
Branch Editor では、ソース デバイスを使用してトリガされるモーション クリップのブランチを作成できます。
注: 指定したブランチのモーション クリップは、一度に 1 つだけトリガできます。
Branch Editor は、次の列とオプションで構成されています。
| 列/オプション | 説明 |
|---|---|
| Create ボタン | ブランチを追加します。既定では、新しいブランチのクリップが選択したモーション クリップに設定され、名前は「Branch 1」、「Branch 2」のように連続的に付けられます。このブランチの名前は変更できません。 |
| Delete ボタン | 選択したブランチを削除します。 |
| Copy ボタン | 選択したモーション クリップに関連付けられているブランチのリスト全体をコピーします。Paste ボタンを使って、コピーしたリストを別のモーション クリップにペーストすることができます。 |
| Paste ボタン | 選択したモーション クリップにブランチのリストをペーストし、以前のリストと置き換えます。 |
| Clip 列 | Motion Clips リストから実行するモーション クリップを選択します。Clip 列を変更するときに Links ペインの Active オプションがオンになっていると、Motion Clips リスト内の現在のモーション クリップが選択したクリップに切り替わります。 |
| Trigger (List)列 | ブランチを実行するトリガを指定します。トリガは、デバイスに応じて Keyboard タブ、Joystick1 タブ、Joystick2 タブで定義します。Keyboard ペインと Joystick ペインを参照してください。 |
| Trigger (Edit)列 | Trigger (List)列で選択したトリガの名前を編集します。名前を編集するには、フィールドをダブルクリックして名前を入力し、Enter キーを押します。 注: Keyboard タブや Joystick タブでトリガを定義する前にモーション クリップのブランチを作成する場合のみ、このオプションを使用すると便利です。
|
注: Branch Editor でトリガの名前を変更するときには注意が必要です。Keyboard タブや Joystick タブの対応する名前が変更されます。Keyboard タブや Joystick タブで定義されていないトリガは、MotionBuilder を終了すると削除されます。
Keyboard タブと Joystick タブ
Keyboard タブと Joystick タブは、Branch Editor で使用するトリガを定義します。モーション クリップをトリガするには、キーボード トリガまたはジョイスティック トリガを先に定義する必要があります。
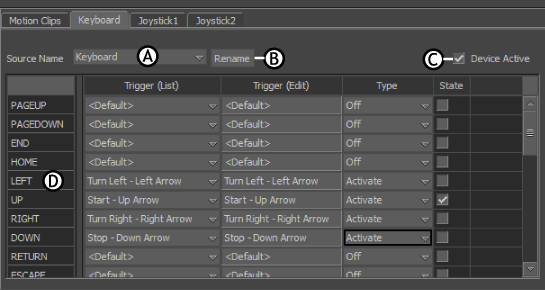
Keyboard タブ A. Source Name フィールド B. Rename ボタン C. Device Active オプション D. コントロール リスト
注: MotionBuilder は、MotionBuilder がインストールされているオペレーティング システムがサポートするすべてのジョイスティックに対応しています。
Joystick タブと Keyboard タブはほとんど同じですが、トリガ オプションが異なります。Keyboard タブ、Joystick1 タブ、Joystick2 タブの内容は次の通りです。
| オプション | 説明 |
|---|---|
| Source Name | トリガを定義するデバイスが表示されます。Rename ボタンを使用すると、ソース名を入力できます。 |
| Rename | Source Name の名前を変更できます。 |
| Device Active | オンの場合、Animation Trigger ウィンドウがソースからデータを受け取る設定になっています。 |
| Controls List | 選択したソースで使用できるコントロールをリストします。Keyboard タブでは、キーボードのキーがリストされます。Joystick タブでは、ジョイスティックの方向とボタンがリストされます。 |