クリップを時間と空間の中で移動することができます。Story ウィンドウ内でクリップをトラックに従って移動すると、アニメーションが再生される時点で警告を発します。Viewer ウィンドウ内でクリップを移動すると、そのアセットが移動する場所と方向が変更されます。
クリップを移動するには:
- クリップを 1 つまたは複数選択します。
- トラック上でクリップを左右にドラッグします。
複数のクリップを同時に移動するには、Ctrl キーを押した状態でそれぞれのクリップを選択してからドラッグします。スラッシュ(/)を押した状態で 1 つのクリップをドラッグすると、右側のすべてのクリップが、トラックで相互の距離を保ちます。
ヒント: 複数のクリップを移動するには、グループとしてタイム ラインに沿って移動できるよう最初にグループ化してください。「Story クリップをグループ化する」を参照してください。
Clip In timecode を使用してクリップを移動するには:
- クリップを選択します。
- クリップをダブルクリックします。
- Clip In timecode に新しい値を入力し、[Enter]キーを押します。

A. Clip In timecode の値を変更してクリップを移動します。
注: クリップをトリミングしない場合は、クリップのクリップ アウト タイムコードを変更しないでください。
Viewer ウィンドウでクリップの軌道を変更するには:
- Story ウィンドウ内でクリップを選択します。
- Viewer ウィンドウ内でクリップのゴーストを操作して、クリップの移動と回転を行います。
クリップのゴーストの移動と回転を行うと、アニメーションが表示される場所と方向が変わります。選択したゴーストは、クリップを回転させる時の回転軸となります。
次の図の例では、クリップのゴースト クリップ ベクトルの開始部分が選択されています。クリップはその選択部分の周囲を回転します。モデル ゴーストの一部を代わりに選択すると、クリップはその一部分を中心にして回転します。
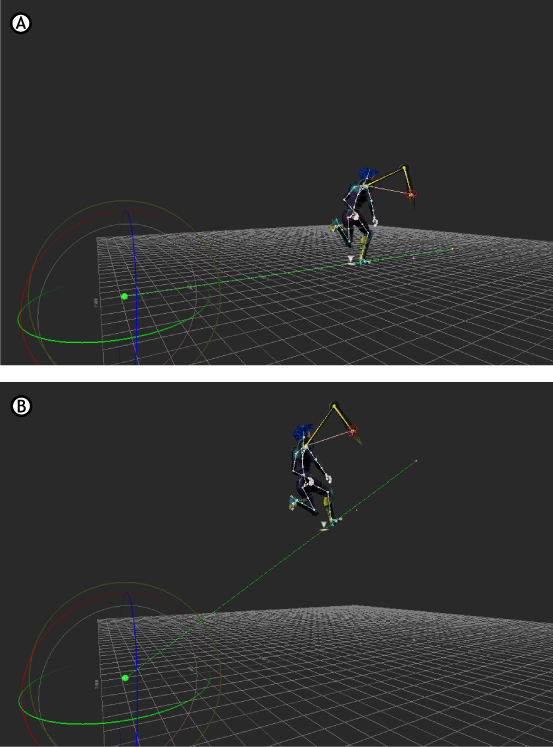
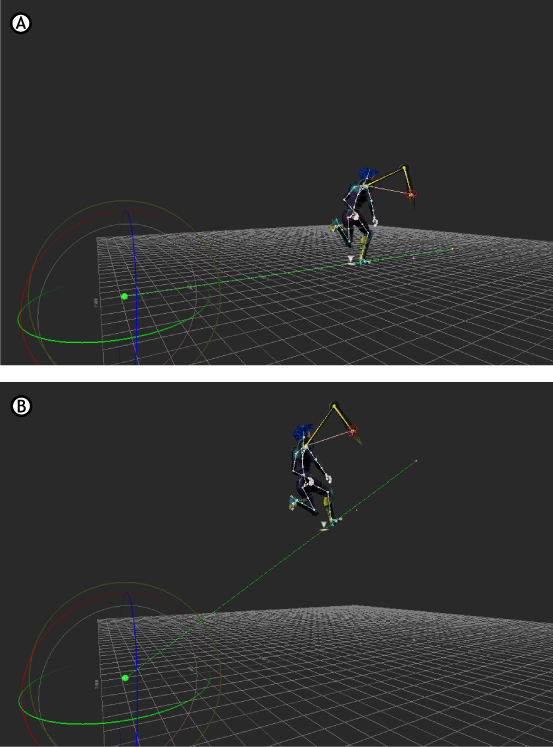
Viewer ウィンドウにおけるクリップの移動 A. クリップのクリップ ベクトル ゴーストの先頭を選択します。 B. 選択内容を中心にしてクリップ ベクトルが回転します。
また、Asset Settings ウィンドウおよび Properties ウィンドウに表示される Clip Offset T フィールド(A)と Clip Offset R フィールド(B)の値を変更することで、Viewer ウ ィンドウ内でクリップを移動および回転させることもできます。これらの設定は、クリップをダブルクリックすると、Asset Settings ウィンドウおよび Properties ウィンドウに表示されます。
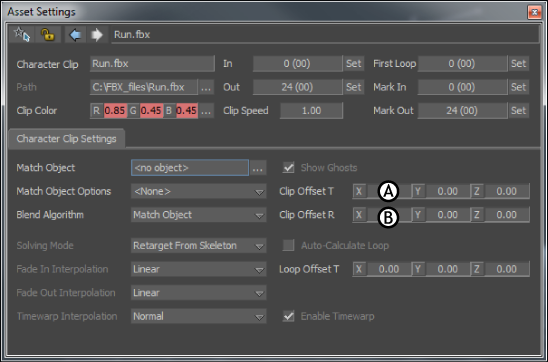
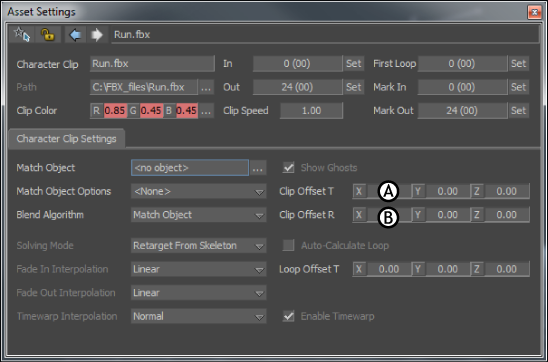
Asset Settings ウィンドウ A. Clip Offset T 設定 B. Clip Offset R 設定