ゴーストは、Viewer ウィンドウに表示されるワイヤフレーム スケルトンです。アニメーションを再生するときに、選択した Story クリップとトラックのアニメーションを確認することができます。クリップとトラックのゴーストを使用して、アニメーションの位置と方向を変更できます。
ゴーストは、選択内容に応じて、トラックやクリップの内容と変化を表します。たとえば、Character トラックの Character フィールドでキャラクタを選択した時、キャラクタのゴーストはキャラクタのスケルトンに似ています。トラック コンテンツ フィールドで立方体を選択した時、立方体のモデル ゴーストは円です。

Viewer ウィンドウに表示されるゴースト
ゴーストのタイプ

ゴーストが表示された Viewer ウィンドウ A. モデル ゴースト B. クリップ ゴースト C. トラベリング ゴースト
Story ウィンドウにはトラック、クリップ、およびトラベリング ゴースト(別名トラベリング ノード)の 3 種類のゴーストがあります。
トラック ゴースト
トラック ゴーストは、白いワイヤフレーム ゴーストで、トラックの結果を表示します。以下の図のように、トラックゴーストはモデルの最上部にある白いスケルトンに似ています。

トラック ゴーストが表示された Viewer ウィンドウ
トラックのゴーストによって、トラックやサブトラックのクリップが組み合わさった結果が示されます(トラック上の Show/Hide Ghost ボタンをクリックしてゴーストを非表示にします)。Track ゴーストを使用すると、クリップ間の違いやサブクリップによって作成された変更を確認することができます。
クリップ ゴースト
クリップ ゴーストは異なるカラーのワイヤフレーム ゴーストで、クリップの長さ、位置、方向を表します。クリップ ゴーストはトラックでのクリップの進行状況を示します。次の図では、ゴーストのカラーがクリップのカラーに合わせてどのように変化するかに注目してください。
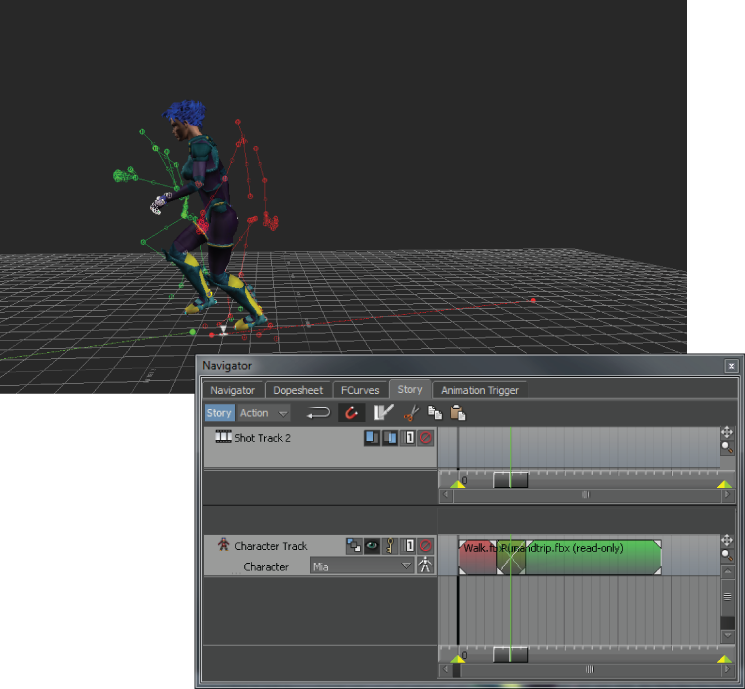
クリップのブレンド中のクリップ ゴーストが表示されている Viewer および Story ウィンドウ
クリップ ゴーストには、Viewer ウィンドウに点線で表示されるベクトルゴーストも表示されます。このゴーストはクリップの長さ、位置、および方向を表します。クリップ ベクトル ゴーストは Viewer ウィンドウで選択と操作ができます。「Story でゴーストを選択する」を参照してください。
トラベリング ゴースト
トラベリング ゴースト(別名トラベリング ノード)は、トラック コンテンツまたはトラック コンテンツの一部のゴーストです。既定のトラベリング ノードは、トラック コンテンツの種類によって異なります。たとえば、キャラクタの既定のトラベリング ノードはその腰ですが、立方体の既定 トラベリング ノードは立方体全体です。トラベリング ゴーストは、Viewer ウィンドウ内のクリップの軌道に沿ってトラック コンテンツを追従するグレーの三角形として表示されます。

トラベリング ゴーストが表示された Viewer ウィンドウ
既定では、トラベリング ノードはトラベリング ノードを定義するフロア(床面)の上(XZ 面)でトラック コンテンツの一部の下に表示されます。トラックのトラベリング ノードおよび表示位置を変更するには、Asset Settings ウィンドウ内の設定を使用します。
トラベリング ノードは、Story クリップに割り当てることもできます。トラベリング ノード用の新しい Average オプションおよび Project on XZ plane オプションを使用すると、ゴースト クリップ マニピュレータをトラベリング ノードの平均として投影したり、XZ 平面に投影できます。これらのオプションには、Resources ウィンドウの Properties ペインからアクセスできます。「Story クリップにトラベリング ノードを割り当てる」を参照してください。