次の手順では、Editing レイアウトを使用します。
Story ウィンドウでコマンド クリップを作成するには:
- Asset Browser で Templates > Commands を開きます。
- Commands フォルダには、3 タイプのコマンド アセットがあります。これらのいずれかを Story ウィンドウにドラッグします。
- コマンド クリップは Command トラックに表示されます。
注: いくつかのタイプのコマンドを同じ Command トラックに追加することができます。
Application Launch コマンド クリップを作成するには:
- Application Launch クリップをダブルクリックして選択します。
クリップの設定が Asset Settings ウィンドウに表示されます。
- File Path 設定の参照ボタンをクリックして、起動するアプリケーションを選択します。
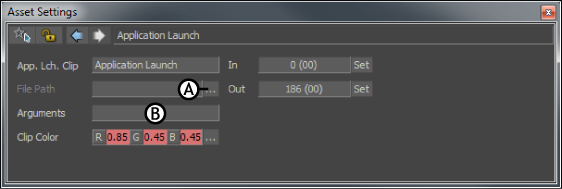
Asset Settings ウィンドウ A. File Path 設定の参照ボタン B. Arguments フィールド
- 必要に応じて、Arguments フィールドに引数を入力します。
たとえば、Internet Explorer を開くには、File Path フィールドで、以下のパスを入力することができます。
C:\Program Files\Internet Explorer\IEXPLORE.EXE
Application Launch クリップが再生されると、Web ブラウザが開きます。
Arguments フィールドに入力することによって、引数を追加します。たとえば、Application Launch コマンド クリップが Internet Explorer を開くときに Autodesk Web サイトを開くには、以下のとおりに Arguments フィールドに入力します。
www.Autodesk.com
Application Launch クリップが再生されると、Internet Explorer が Autodesk Web サイトに開きます。
Arguments フィールドに入力する引数は、起動するアプリケーションによって異なります。
スペースを使用して引数を区切ります。たとえば、以下は別々の引数です。
argumentOne argumentTwo
引数にスペースがある場合は、以下のように各引数の前後にクォーテーション マーク(“”)を配置します。
“This is one argument” “Followed by a second argument”
各スペースの前にバック スラッシュ(¥)を配置してもかまいません。バック スラッシュが意味するのは、その直後の文字がエスケープされている、つまり単なる文字であるということです。たとえば:
This\ is\ one\ argument
引数がバック スラッシュまたはクォーテーション マークを含む場合は、以下のように、その前にもう 1 つのバック スラッシュを配置します。
“He said: \“I love animation.\””
- Ctrl+Spacebar を押します。選択したアプリケーションが起動します。
Hide Models コマンド クリップを作成するには:
- オブジェクト(ライトやモデル)を Viewer ウィンドウからドラッグし、Hide Models コマンド クリップ上にドロップします。
オブジェクトの名前がクリップの下部に表示されます。
ヒント: Scene Browser からコマンド クリップへオブジェクトをドラッグすることもできます。 - Ctrl+Spacebar を押します。タイムライン インジケータがクリップを通過すると、オブジェクトは消えます。オブジェクトを再表示するには、Show Models コマンド クリップを追加する必要があります。
ヒント: Viewer ウィンドウで Ctrl キーを押しながらモデルのグループをクリックして、コマンド クリップまたはクリップ コンテンツ フィールドにドラッグすることで、複数のモデルに対して同じコマンド クリップを適用することができます。
Show Models コマンド クリップを作成するには:
- オブジェクト(ライトやモデル)を Viewer ウィンドウからドラッグし、Hide Models コマンド クリップ上にドロップします。
オブジェクトの名前がクリップの下部に表示されます。
ヒント: Scene Browser からオブジェクトをドラッグすることもできます。 - Ctrl+Spacebar を押します。タイムライン インジケータがクリップを通過すると、オブジェクトが表示されます。オブジェクトをもう一度非表示にするには、Hide Models コマンド クリップを追加する必要があります。
ヒント: Viewer ウィンドウで Ctrl キーを押しながらモデルのグループをクリックして、コマンド クリップまたはクリップ コンテンツ フィールドにドラッグすることで、複数のモデルに対して同じコマンド クリップを適用することができます。