Story ウィンドウでは、クリップを使用してシーンを構築します。Story ウィンドウでアニメーションを行うには、クリップを作成する必要があります。クリップは、カメラ ショット、アニメーション、キャラクタ アニメーション、およびオーディオやビデオの個別のインスタンスです。
クリップはトラックに表示され、そのトラックに沿って操作することが可能です。クリップを作成する手順は使用するトラックのタイプにより異なります。クリップのタイプごとにトラックのタイプが異なります。詳細については、Story トラックを参照してください。
アニメーション クリップ
アニメーション クリップは、作成、保存、再利用が可能なキーフレーム アニメーションのクリップです。Animation トラックでアニメーション クリップを作成し、モデルとアセットをアニメートします。
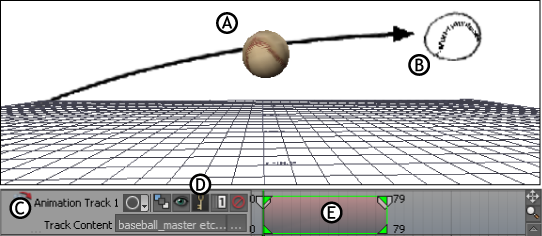
キーフレーム アニメーション A. Viewer ウィンドウの野球ボールのモデル。 B. テンプレートとして使用する動きがない絵コンテ パネル。C. 野球ボールの Animation トラック。D. トラックの Animate ボタンがアクティブ。E. キーフレームを構成するアニメーション クリップ。
「アニメーション クリップを作成する」を参照してください。
キャラクタ クリップ
キャラクタ アニメーションには、相互に流れ込む一連のアクションが含まれます。最終的なキャラクタ アニメーションは、多くの断片的なモーション、つまりキャラクタ クリップから構成されています。キャラクタ クリップのブレンドと編集を行ってシーンの一部を作成できます。
たとえば、ストーリー ボードに構築するシーンを作成するには(「ストーリー ボード」を参照)、歩き回っているキャラクタ、ボールを投げているキャラクタ、または立って他のキャラクタを眺めているキャラクタを含むキャラクタ クリップを使用することができます。キャラクタ アニメーションの対象を、他のキャラクタに変更することもできます。つまり 1 つのキャラクタ クリップを使用して、多くのタイプの特徴付けられたキャラクタのアニメーションを作成できます。
「キャラクタ クリップを作成する」を参照してください。
カメラ アニメーション クリップ
シーンのカスタム カメラは固定することができますが、Story ウィンドウでカスタム カメラをアニメートして、より興味深いショットを作成することもできます。たとえば、アニメートされたカスタム カメラは、キャラクタがボールを追って走り、ボールをキャッチするときに、キャラクタをキャプチャします。
「カメラ アニメーション クリップを作成する」を参照してください。
コマンド クリップ
コマンド クリップを使用すると、選択したモデルの表示/非表示を切り替えたり、ストーリーでいつでもアプリケーションを起動したりすることができます。3 種類のコマンド クリップを使用して、特定の時刻にオブジェクトを表示したり非表示にしたりできます。コマンド クリップを使用して、外部アプリケーションを起動することも可能です。
Asset Browser の Commands フォルダに Application Launch、Hide Models、および Show Models コマンド アセットが含まれています。コマンド アセットのいずれか 1 つを Story ウィンドウにドラッグすると、コマンド クリップが挿入されます。このコマンド クリップを使って、Story ウィンドウでアニメーションを作成できます。
「コマンド クリップを作成する」を参照してください。
コンストレイント クリップ
コンストレイントをスケジュールし、特定の時間にオンとオフを切り替えるには、コンストレイント クリップを作成します。たとえば、一連のコンストレイント クリップを使用して、異なる時点で異なるキャラクタに野球ボールをコンストレインすることができます。キャラクタが野球ボールに触れるまで野球ボールがキャラクタの手にコンストレイントされず、キャラクタが野球ボールを投げるときに野球ボールがキャラクタの手に追従するように、コンストレイントを設定できます。
「コンストレイント クリップを作成する」を参照してください。
オーディオ クリップ
オーディオ クリップは、特定の時刻に再生するようスケジュールできるオーディオ ファイルです。たとえば、特定の時刻にキャラクタが他人に話しかけるようオーディオ クリップをスケジュールできます。
「オーディオ クリップを作成する」を参照してください。
ビデオ クリップ
ビデオ クリップは、特定の時刻に再生するようスケジュールできるビデオ ファイルです。たとえば、シーン内の時計をモデルにして、針の移動を示すビデオ テクスチャを含めることができます。
「ビデオ クリップを作成する」を参照してください
グローバルおよびローカルなクリップ In ポイントと Out ポイント

Story ウィンドウのクリップ