Story ウィンドウでは、複数のトラックを挿入し、各トラックにオーディオ、アニメーション、またはビデオ クリップを追加することができます。フォルダを挿入し、その中で複数のトラックをグループ化できます。フォルダ内にクリップがたくさんある場合、タイムラインに沿って各クリップを選択したり移動するには時間がかかります。これを避けるため、Story ツールバーの Summary Clips On/Off ツールを使用して、サマリー クリップをフォルダ トラックの一部として表示することができます。サマリー クリップを移動すると、フォルダ内のすべてのクリップを移動できます。
サマリー クリップを表示するには、 Story ツールバーから Summary Clips On/Off アイコンをクリックします。サマリー クリップがフォルダ内のすべてのクリップの先頭に表示されます。 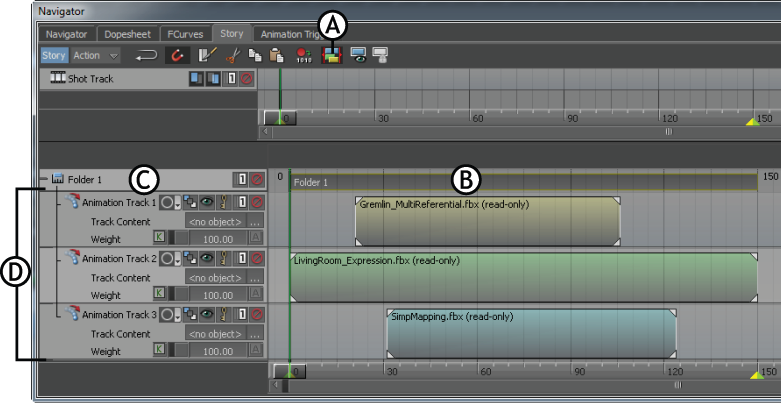
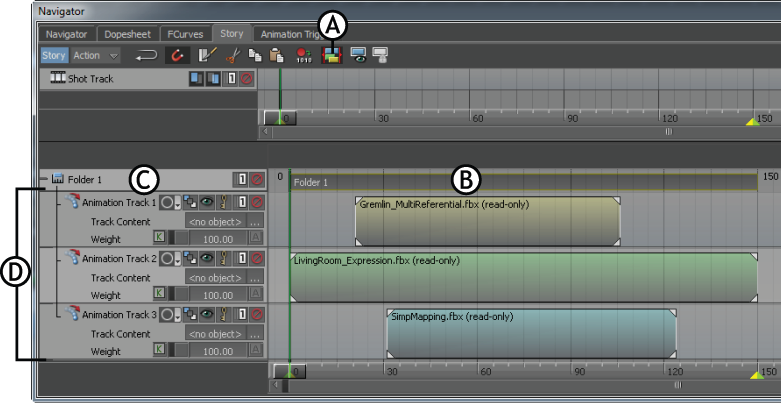
Story ウィンドウ A. Summary Clips On/Off アイコン、B. サマリー クリップ、C. フォルダ、D. フォルダ内のトラックおよびクリップ
注: 既定のサマリー クリップの長さは、フォルダ内の最も長いクリップのタイムラインと同じです。
- タイムラインに沿ってフォルダ内のすべてのクリップをドラッグする。
- ある時点のサマリー クリップをスケーリングする。サマリー クリップをスケーリングすると、フォルダ内のすべてのクリップもそれに従ってある時点でスケーリングされます。サマリー クリップをスケーリングするには、Story ツールバーの Loop/Scale Clips アイコン(
 )をクリックして、スケール モードをオンにします(
)をクリックして、スケール モードをオンにします( )。 注: 現時点では、すべてのクリップをスケーリングするだけで、ループすることはできません。
)。 注: 現時点では、すべてのクリップをスケーリングするだけで、ループすることはできません。 - 現在のトランスポート コントロール タイムに沿って配置されているフォルダ内の 1 つまたはすべてのクリップを分割する。これを行うには、サマリー クリップを選択し、クリップを分割する位置までタイムラインを移動します。 Story ツールバーから Razor アイコンをクリックします。
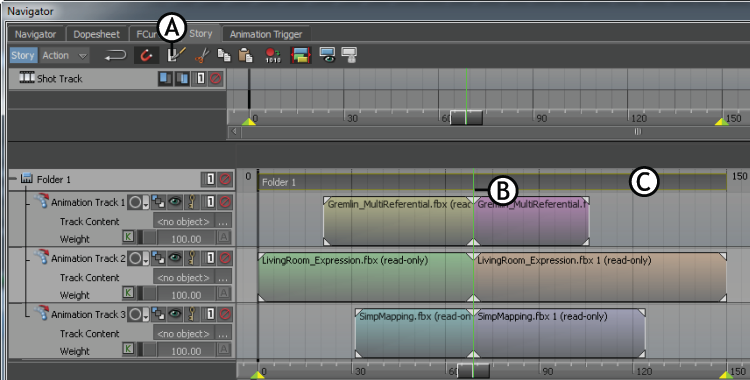
Story ウィンドウ A. Razor アイコン、B. クリップが分割されるタイムラインの位置、C. 分割されていないサマリー クリップ
注: Razor ツールは、フォルダ内のクリップのみを分割します。サマリー クリップには影響はありません。ヒント: Story ウィンドウで行われた操作を元に戻すには、[Ctrl]+[Z]を押します。
サマリー クリップを使用して次のことができます。
サマリー クリップの名前は、フォルダ トラックの名前と同じです。フォルダ トラックおよびサマリー クリップの両方の名前を変更するには、フォルダ トラックまたはサマリー クリップの上で右クリックし、コンテキスト メニューから Rename を選択します。サマリー クリップの名前は、フォルダを最小化したときに、フォルダの概要を知る際に役立ちます。 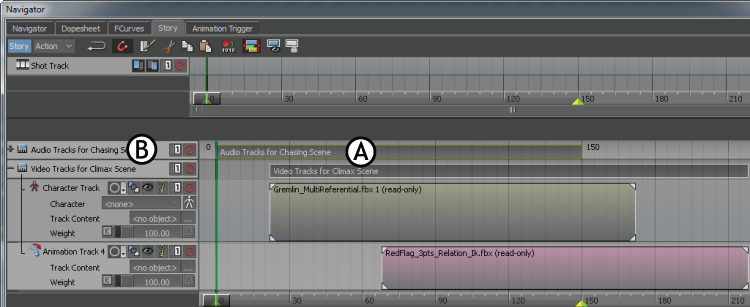
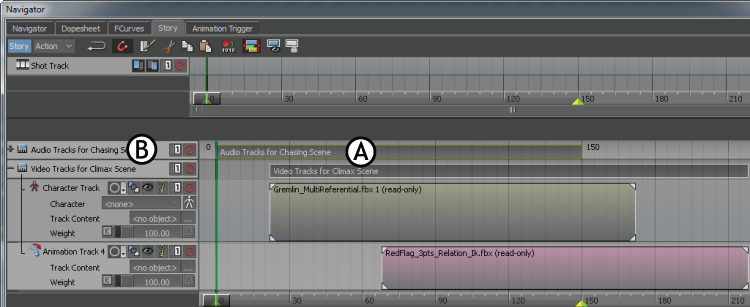
Story ウィンドウ A. サマリー クリップとフォルダの名前は同じ、B. 最小化されているフォルダ
サマリー クリップを削除すると、フォルダおよびフォルダ内のクリップも削除されます。サマリー クリップを削除するには、サマリー クリップ上で右クリックし、コンテキスト メニューから Delete を選択します。