このレガシーのワークフローは、3ds Max 2011 以前のバージョンで作成された 3ds Max キャラクタを書き出するためのものです。2012 バージョンの MotionBuilder および 3ds Max がない場合は、チュートリアルで説明されている3ds Max に送信するオプションにアクセスできません。
現在のバージョンの 3ds Max にアクセスしている場合、または Autodesk Web サイト(www.autodesk.co.jp/3dsmax)から体験版をダウンロードしている場合は、このヘルプに含まれている「3ds Max のシーンを MotionBuilder に送信する」チュートリアルを使用してください。
次の手順では、3ds Max キャラクタを MotionBuilder に書き出する方法について説明します。
3ds Max のキャラクタ Pepe を書き出するには:
- 3ds Max を起動します。
- アプリケーション メニューから リセット を選択してシーンと設定をクリアします。
- 開く を選択し、キャラクタ ファイルを開きます。
- アプリケーション メニューから 書き出し > 書き出し を選択します。
- 書き出すファイルを選択 ダイアログ ボックスで、ファイルの名前を入力し、ファイル タイプに Autodesk (*FBX) を選択して、保存 をクリックします。 注: 場所を指定しないと、ファイルは自動的に 3ds Max Export フォルダに FBX フォーマットで保存されます。
FBX 書き出し ダイアログ ボックスが開きます。ここで、3ds Max のキャラクタを MotionBuilder で認識できる FBX ファイルに変換する方法を指定します。
- FBX 書き出し の 含める ロールアウトで、アニメーション、アニメーションをベイク処理、メディアを埋め込む の各オプションをオンにしてから、OK をクリックします。
これらのオプションをオンにすると、キャラクタと一緒にメッシュも書き出して、このキャラクタに割り当てられているテクスチャとマテリアルを書き出しできます。
キャラクタを FBX ファイル フォーマットにすると、そのファイルは FBX ファイル フォーマットをサポートするどのプログラムでも開くことができます。
- MotionBuilder を起動します。
- MotionBuilder のメイン メニューから File > Open を選択します。
- Open File ダイアログ ボックスで、書き出した 3ds Max キャラクタ ファイルを選択して Open をクリックし、Open Options ダイアログ ボックスで Open をクリックします。
3ds Max キャラクタが MotionBuilder の Viewer ウィンドウに表示されます。
- Viewer ウィンドウ内にカーソルを置き、A キーを押してキャラクタ全体をフレームします。
キャラクタをキャラクタライズするには:
- Viewer ウィンドウで、Ctrl+A キーを何度か押して X-Ray モードに切り替えます。
X-Ray モードでは、キャラクタのスキンの下にあるスケルトンも表示されます。
- Asset Browser で Templates > Characters を展開し、3ds Max Biped Template アセットをキャラクタ スケルトンの上にドラッグします。

キャラクタ スケルトンに 3ds Max Biped Template アセットを適用します。
3ds Max Biped Template は、3ds Max で作成された Biped 専用のテンプレートです。3ds Max Biped の命名規則はそのままでは MotionBuilder 側のキャラクタで認識できないため、このテンプレートを使用する必要があります。
- 表示されるメニューで Characterize をクリックします。
- MotionBuilder の Character Controls ウィンドウ > Definition タブにあるキャラクタ リプリゼンテーションで、スケルトンと一致させたコントロール リグに問題がないかを確認できます。
キャラクタ リプリゼンテーションは、キャラクタライズが正常な場合は緑色、潜在的な問題が検出された場合は黄色、問題のあるスケルトン マッチングの要素が存在する場合は赤色を示します。
- Character Controls のメニュー ボタンで、File > Create > Control Rig を選択します。

Biped にキーフレーム アニメーションを適用するためには、Control Rig Input 設定を使用する必要があります。
- Create Control Rig ダイアログ ボックスで FK/IK をクリックします。
FK と IK は、キャラクタをアニメートするときに一般的に使用される手法です。
- Character Controls ウィンドウ > Source ドロップダウン リストで Ctrl Rig In を選択します(A)。 biped (二足歩行)上にエフェクタが表示されます(次の図(B)を参照)。
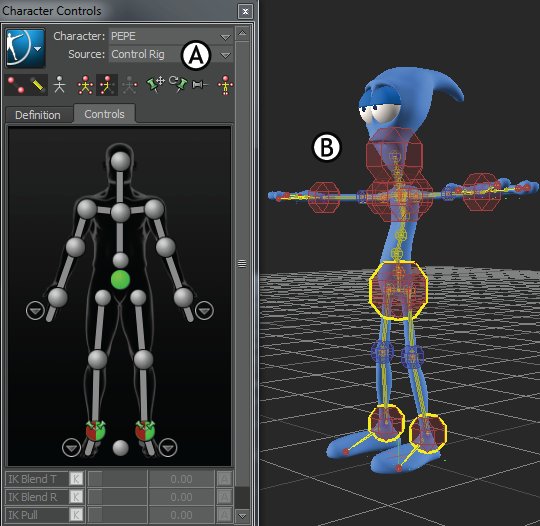
A. コントロール リグを選択、B. キャラクタ上にエフェクタが表示される
- キャラクタ表示は人間の形であり、キャラクタのスケルトンを表すように意図されています。キャラクタ表示では、Biped コントロール リグのアニメートに必要なすべてのエフェクタが表示されます。これで Biped のリギングが完了し、アニメートできる状態になりました。
- Character Controls ツールバーで Full Body アイコンを選択します。Full Body モードでは、個々のボディ パーツではなくリグ全体をコントロールできます。
- キャラクタ表示で、右手首のエフェクタを選択します。
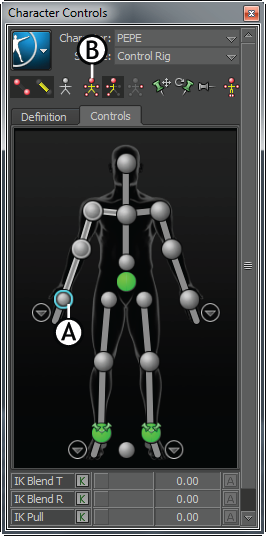
Character Controls A. 右手首のエフェクタが選択された状態、B. Full Body アイコン
- Viewer ウィンドウ内でクリックし、T キーを押します。
変換ハンドルが表示されます。
- 次の図のように、手を下へ動かします。

手を動かすと腕が伸び、それに従って体の他の部分も自然に動きます。
これで、モーション キャプチャやキーフレーム アニメーションを使用してキャラクタをアニメートできる状態になりました。