トラックを選択するには、トラックのテイク ボックスをクリックします。テイク ボックスが青で表示されます。
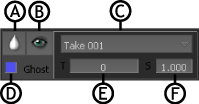
テイク ボックス A. ゴースト ルート セレクタ B. ビューワ フォーカス ボタン C. Take メニュー D. Ghost オプション E. タイム オフセット (T) F. タイム スケール(S)
テイク ボックスを選択した場合、トラックの複製や削除、ポーズの挿入や削除、および選択したトラック上で Match Selection を実行できます。テイク ボックスには次のオプションがあります。オプションを使用し、ゴーストとトラックを選択したり、変更したりしてシーンにブレンドを作成できます。
ゴースト ルート セレクタ
ゴースト ルート セレクタは、該当するトラックのルートを選択します。Viewer ウィンドウのルートをダブルクリックしても選択できます。ただし、この方法では間違ったルートが選択されることがあります。特定のトラックのゴーストのルートを選択すると、それ以外のすべての選択が解除されます。
次の図では、ゴースト ルート セレクタを使用して選択されたルートは、Viewer ウィンドウに緑色で表示されます。
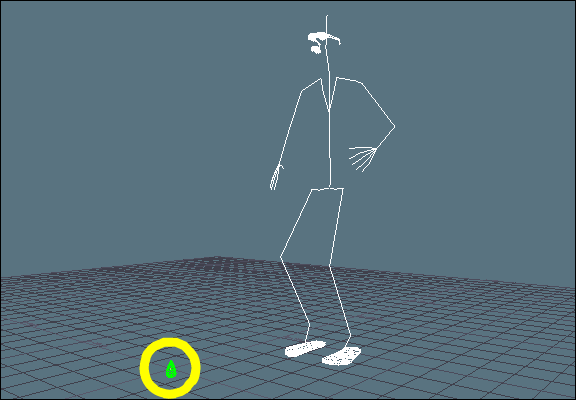
緑色で表示されるルート
ルートは、Viewer ウィンドウにあるゴースト、ポーズ、モデルに変換を適用する場合に使用します。
ビューワ フォーカス ボタン
ビューワ フォーカス ボタンは、Viewer ウィンドウ内の現在のトラックのブレンド オブジェクトをレンダリングします。Viewer ウィンドウで一度にレンダリングできるのは、1 つのトラックのみです。
次の図では、ビューワ フォーカス ボタンが 2 番目のトラックのテイク ボックスで選択されているので、このトラックのスケルトンは完全にレンダリングされた形で表示されています。青いスケルトンは、1 番目のトラックのテイク ボックスからのアクティブなゴーストです。
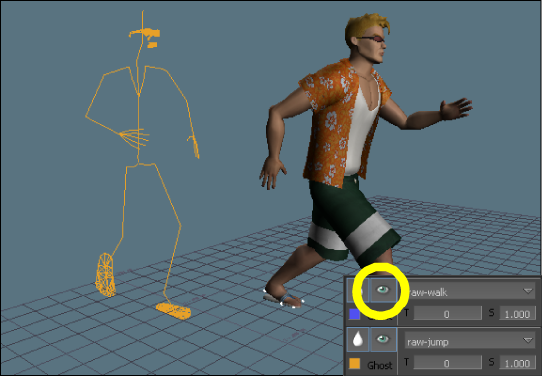
2 番目のトラックのテイクボックスで選択されているビューワ フォーカス ボタン
ブレンド オブジェクトがレンダリングされていない場合は、ゴーストとして表示されます。たとえば、次の図には 3 つのトラックにアニメーションがありますが、レンダリングされているのはそのうちの 1 つです。ブレンド オブジェクトはキャラクタのスケルトンになります。下の図にも同様の例がありますが、この場合のブレンド オブジェクトは光学式センサのセットです。

ゴースト トラックとレンダリングされたトラック(モデルのスケルトン)
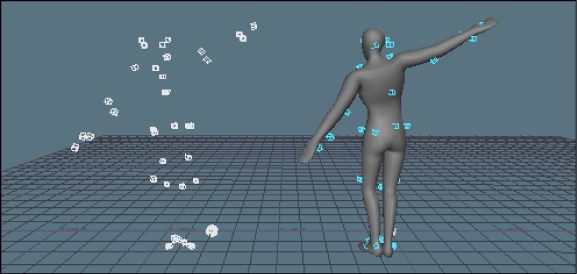
ゴースト トラックとレンダリングされたトラック(センサ)
Ghost オプション
Ghost オプションでは、Viewer ウィンドウでゴーストの表示/非表示を行えます。ゴーストは、ブレンド オブジェクトをワイヤフレームだけで表現したものです。Result トラックを含む各トラックごとに別のゴーストがあります。
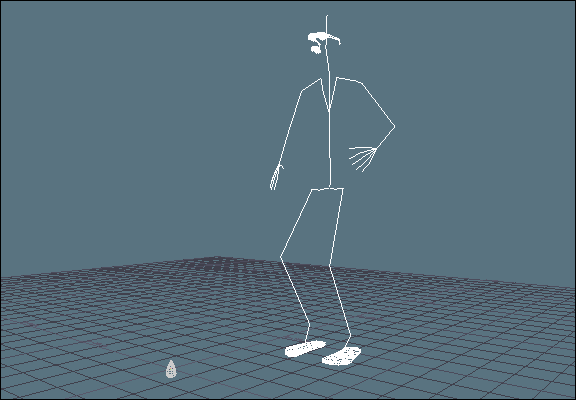
Viewer ウィンドウの Motion Blend ゴースト
General オプションの Show All Ghosts をオンにして、シーン内のすべてのゴーストを表示することもできます。「Show All Ghosts」を参照してください。
Take メニュー
Take メニューは、対応する各トラックのテイクを選択するときに使用します。
トラックのテイクにデータが入っている場合、青いバーが、対応するトラックに表示され、テイク全体の長さを示します。同じ長さのカットが自動的に追加されます。
タイム オフセット(T フィールド)
カットを配置またはサイズ変更したら、トラックを移動して適切なブレンドまたは補間を作成する必要があります。トラックを移動すると、トラックのカットもテイクと一緒に移動します。
タイム スケール(S フィールド)
各トラックのスケールを変更してカットを加速または減速できます。これは、たとえば歩行サイクルを加速したり走行サイクルの数歩分を減速したりする場合に便利です。
Process ボタン
Result トラックの Process ボタンをクリックし、Result トラックの情報に基づいてテイクを作成できます。
Process をクリックすると、Process Edit ダイアログ ボックスが表示され、フレーム レートの指定やフィルタの選択を行えます。
詳細については、キャラクタ アニメーションのプロットを参照してください。
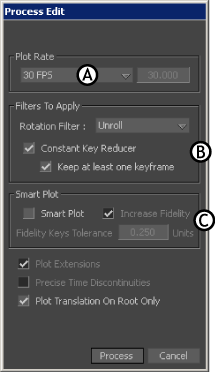
Process Edit ダイアログ ボックス A. Plot Rate メニュー B. Filters To Apply 領域 C. Smart Plot 領域