Handle Settings を使用すると、ハンドルの設定、Follow オブジェクトと Manipulate オブジェクトの割り当て、ハンドルの動作に作用するその他の設定の変更を行うことができます。
Properties ウィンドウで Handle を選択し、ハンドルの設定を表示します。
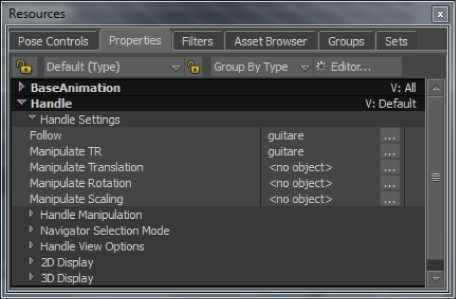
Handle プロパティ
Scene Browser でハンドルを選択すると、Properties ウィンドウに次の設定が表示されます。
Follow
Manipulate オブジェクトをリードするように指定されたオブジェクトの名前が含まれます。Follow オブジェクトは、ハンドルのリファレンス ポイントおよび Manipulate オブジェクトのピボット ポイントとして使用されます。
Manipulate フィールドに割り当てられていない Follow オブジェクトは変換されません。「ハンドルについて」を参照してください。
Manipulate TR
このフィールドには、Translation モードと Rotation モードの両方で操作したいオブジェクトを割り当てます。
Manipulate Translation
このフィールドには、ハンドルを使って移動に影響を与えたい Manipulate オブジェクトを割り当てます。
Manipulate Rotation
このフィールドには、ハンドルを使って回転に影響を与えたい Manipulate オブジェクトを割り当てます。
Manipulate Scaling
このフィールドには、ハンドルを使ってスケーリングに影響を与えたい Manipulate オブジェクトを割り当てます。
Handle Manipulation プロパティ
Handle Manipulation 設定は、ハンドルを使用してオブジェクトを変換するときに使用する Translation モードと Rotation モードを表します。
| プロパティ | 機能 |
|---|---|
| Translation Mode メニュー | エフェクタの回転をロックする場合、Rigid を選択します。これは、キャラクタの手足を操作するときに有効です。 |
| Translate in Local | Scene の座標の代わりに、ローカル座標に相対的にオブジェクトを移動する場合にアクティブにします。 |
| Rotate in Local | Scene の座標の代わりに、ローカル座標に相対的にオブジェクトを回転させる場合にアクティブにします。 |
| Manipulate Around Handle | ハンドルの位置を中心にマニピュレータを動作させる場合にアクティブにします。ハンドルをオブジェクトの移動と回転のピボットとして利用できます。 |
| Manipulate Around Origin メニュー | Manipulate Around Handle がアクティブな場合、このメニューから操作の中心として使用するハンドルを選択します。2D ハンドルを使用する場合は Prefer 2D、3D ハンドルを使用する場合は Prefer 3D を選択します。 |
| Default Manipulation Mode メニュー | ハンドルを選択したときに必ず、アクティブ モードになる既定の操作モード(Translation、Rotation、Scaling など)を設定します。Manipulate オブジェクトを参照してください。 |
Handle View Options
Handle View Options では、ハンドルの可視性を制御できます。
| 表示モード | 説明 |
|---|---|
| Show Handles | 2D Handle も 3D Handle も非表示にするには、このオプションを非アクティブにします。これらを表示するにはアクティブにします。このオプションは、2D Handle 設定および 3D Handle 設定の Visibility オプションとは異なります。Show Handle オプションは Handle オブジェクトを非表示にしますが、2D Visibility オプションまたは 3D Visibility オプションは、Handle の 2D/3D 表示を非表示にするだけです。 |
| Visibility Mode | 表示または非表示にされているモデルとは無関係に、ハンドルの表示と非表示を切り替えることができます。Independent を選択すると、Manipulate オブジェクトを非表示にしたときも Handle は表示され続けます。 |
2D Display のプロパティ
2D Display 設定を使用し、2D ハンドルとハンドルのノブの外観をカスタマイズして、これらの認識や選択を容易にすることができます。
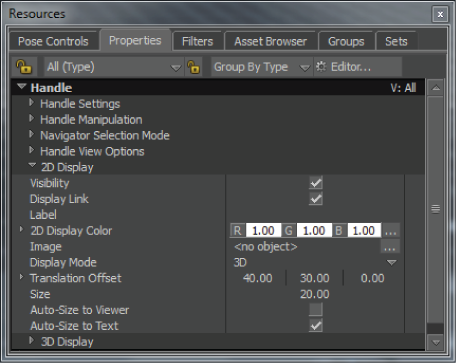
ハンドル: 2D Display のプロパティ
シーンに多くのオブジェクトが存在してハンドルの選択が困難な場合、ハンドルのカスタマイズが必要になります。
Properties ウィンドウで Handle を選択し、ハンドルの設定を表示します。
Visibility
2D ハンドルを非表示にするには、Visibility オプションを非アクティブにします。
Display Link
ハンドルのノブと Follow オブジェクトの間に表示される直線の表示、非表示を切り替えます。
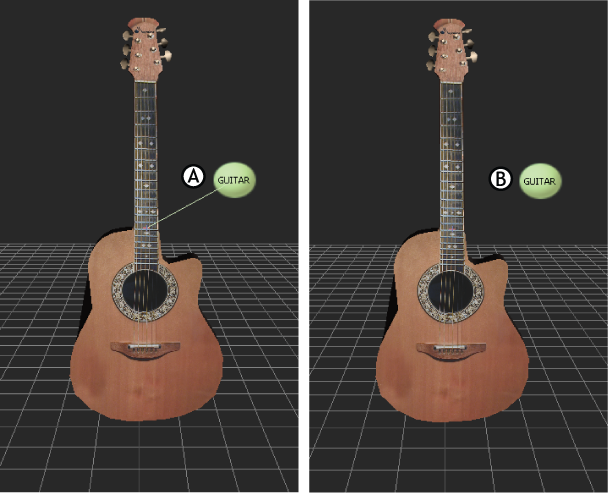
Show Link オプション A. Show Link オプションがアクティブになっています。B. Show Link は非アクティブになっています。
Label
ハンドルに名前をつけるには、Label フィールドをクリックします。この名前はハンドル上に表示されます。
これは、Scene Browser でハンドルの名前を変更するのとは異なります。
2D Display Color
2D ハンドルの色を変更するには、Color R、G、および B フィールドを使用します。(既定は白です。)
Image
オブジェクトが多く存在するシーンで識別が即座にできるように、ハンドルにイメージをアタッチします。これを行うには、Image フィールドのアセット リスト ボタンをクリックした後、アセット リストからイメージを選択します。
Display Mode メニュー
Viewer ウィンドウでの、2D ハンドルのノブの表示方法を指定します。
2 つのオプションがあります。
2D
Viewer と相対的に、オブジェクトからの XY 距離を常に保ちます。
3D
シーンの 3D世界に相対的に、常に、オブジェクトから同じ XYZ 距離を保ちます。
Translation Offset
Follow オブジェクトから 2D ハンドルの X、Y、Z 距離を変更することができます。
Size
ハンドル ノブの選択が容易にできるように、そのサイズを増減します。
Auto-Size to Viewer
どんなに遠くからであっても、ハンドルが常に一定サイズの Label テキストになるようにするには、このオプションをアクティブにします。
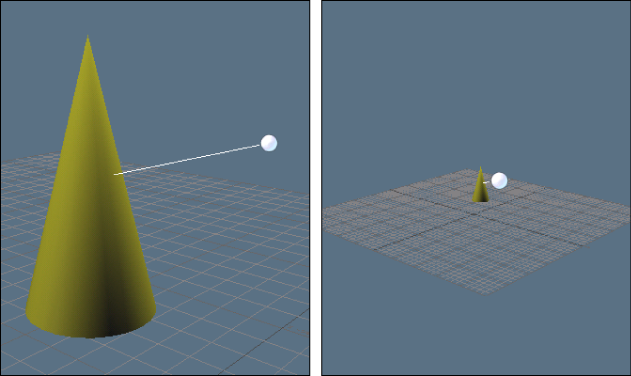
どれだけズーム インしてもハンドルを同じサイズにするには、Auto-Size to Viewer をアクティブにします。
Auto-Size to Text
ハンドルのサイズやカメラの距離に関係なく、2D ハンドルにラベル テキスト(Label フィールド)が表示されるようにするには、このオプションをアクティブにします。
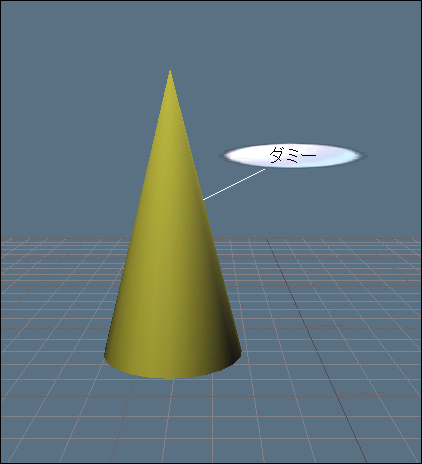
Auto-Scale to Text を使用すると、ハンドルには Label フィールドに入力されたテキストがすべて表示されるようになります。