配筋図面に鉄筋の曲げの詳細を 1 つまたは複数配置する方法について説明します。
曲げの詳細を配置するには
- [注釈]タブ
 [記号]パネルで、
[記号]パネルで、 (曲げの詳細)をクリックします。
(曲げの詳細)をクリックします。
- 鉄筋セットを 1 つ選択します。
- クリックして曲げの詳細を配置します。
または
- 鉄筋セットを 1 つ選択し、[修正 | 構造鉄筋]コンテキスト リボン
 [記号]パネルで、
[記号]パネルで、 (曲げの詳細)をクリックします。
(曲げの詳細)をクリックします。
- クリックして曲げの詳細を配置します。
 [モード]パネルの
[モード]パネルの  [鉄筋に位置合わせ]オプションを切り替えて、選択した鉄筋に対して垂直方向または水平方向に曲げの詳細を位置合わせすることができます。鉄筋を選択するときにクリックした点が、曲げの詳細を位置合わせするための参照として使用されます。
[鉄筋に位置合わせ]オプションを切り替えて、選択した鉄筋に対して垂直方向または水平方向に曲げの詳細を位置合わせすることができます。鉄筋を選択するときにクリックした点が、曲げの詳細を位置合わせするための参照として使用されます。
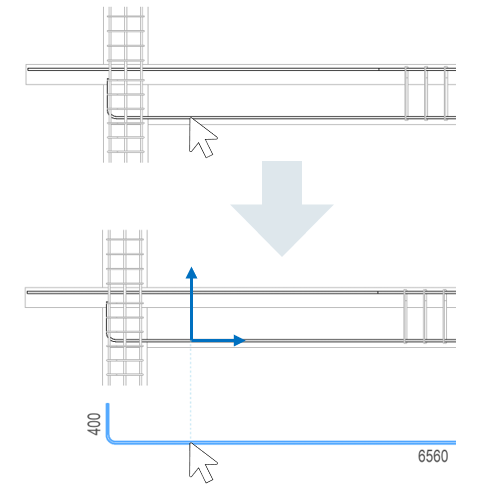
複数の曲げの詳細を配置するには
- 2 つ以上の鉄筋セットを選択します。
- [修正 | 構造鉄筋]コンテキスト リボン
 [記号]パネルで、
[記号]パネルで、 [曲げの詳細]をクリックします。
[曲げの詳細]をクリックします。
または
[注釈]タブ
 [記号]パネルで、
[記号]パネルで、 (曲げの詳細)をクリックし、[複数の選択]オプションを切り替えて、2 つ以上の鉄筋セットを選択します。
注: 鉄筋をクリックすると選択に追加され、もう一度クリックすると削除されます。[Ctrl]を押しながら窓選択または交差窓選択を使用すると、既存の選択に複数の鉄筋が追加され、[Shift]を押しながら使用すると複数の鉄筋が削除されます。
(曲げの詳細)をクリックし、[複数の選択]オプションを切り替えて、2 つ以上の鉄筋セットを選択します。
注: 鉄筋をクリックすると選択に追加され、もう一度クリックすると削除されます。[Ctrl]を押しながら窓選択または交差窓選択を使用すると、既存の選択に複数の鉄筋が追加され、[Shift]を押しながら使用すると複数の鉄筋が削除されます。 - クリックして曲げの詳細を配置します。
曲げの詳細は、選択した鉄筋と同じ相対位置に配置されます。配置した後で、必要に応じて、曲げの詳細を選択して移動または微調整できます。選択したすべての鉄筋を含む境界ボックスの中心点が、位置合わせするための点として使用されます。
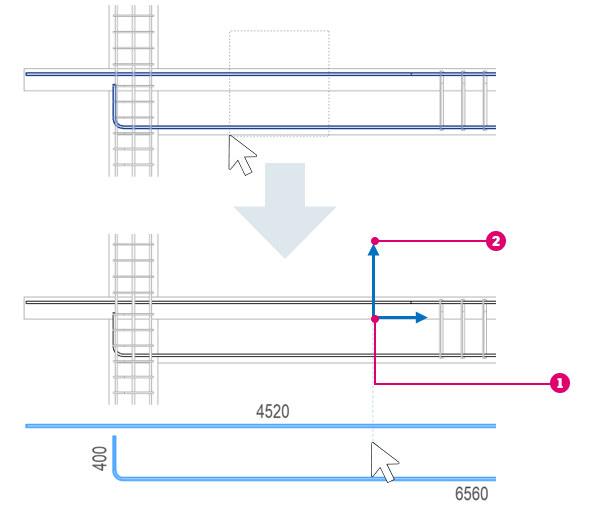
 選択したすべての鉄筋の境界ボックスの中心点。
選択したすべての鉄筋の境界ボックスの中心点。
 X および Y 方向に位置合わせする。
X および Y 方向に位置合わせする。
ビューに平行
このオプションを使用して、配置中にビューに平行でない鉄筋を除外します。この方法により、ビュー平面に平行な鉄筋の面を持つ鉄筋のみを選択できます。
- [修正 | 曲げの詳細を配置]コンテキスト リボン
 [モード]パネルで、
[モード]パネルで、 (ビューに平行)をクリックします。
(ビューに平行)をクリックします。
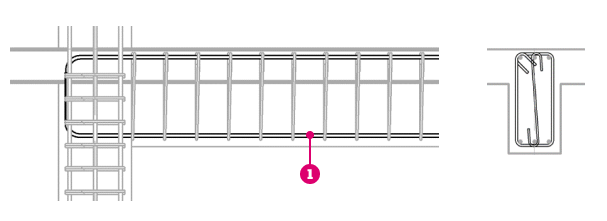
 ビューに平行な鉄筋。
ビューに平行な鉄筋。
配置時に鉄筋にタグ付けする
曲げの詳細を配置する際に、選択した鉄筋にタグ付けすることもできます。タグは、引出線なしで、曲げの詳細を基準にして配置されます。プロジェクトで鉄筋カテゴリに設定されているタイプのタグが配置されます。
配置時に鉄筋タグを作成するには、次のように操作します。
- [修正 | 曲げの詳細を配置]タブ
 [タグ]パネルで、
[タグ]パネルで、 (鉄筋にタグを付ける)をクリックします。
(鉄筋にタグを付ける)をクリックします。
既定のタグの位置は、曲げの詳細を含む境界ボックスの上です。使用可能なタグの位置を反時計回りに切り替えるには、[Spacebar]を押します。時計回りに切り替えるには、[Shift]+[Spacebar]を押します。
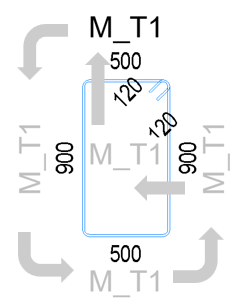
曲げの詳細の向き
鉄筋の面がビュー平面に平行な場合は、曲げの詳細がホストの鉄筋と同じ向きになります。
| 鉄筋(ビューに平行) | 曲げの詳細: 角度 0° | 曲げの詳細: 角度 30° |
|---|---|---|
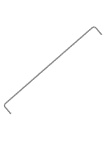 |
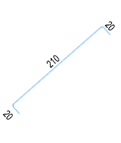 |
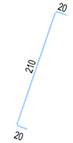 |
回転コマンドを使用して曲げの詳細を回転したり、プロパティ パレットで[角度]パラメータを変更できます。
鉄筋の面がビューに垂直な場合(たとえば、配筋平面図のスラブ配筋の場合)は、曲げの詳細はセットが切断されたような向きになり、上に回転した(つまり、ビューの下部から見た)断面や、左に回転した(つまり、右から見た)断面となります。
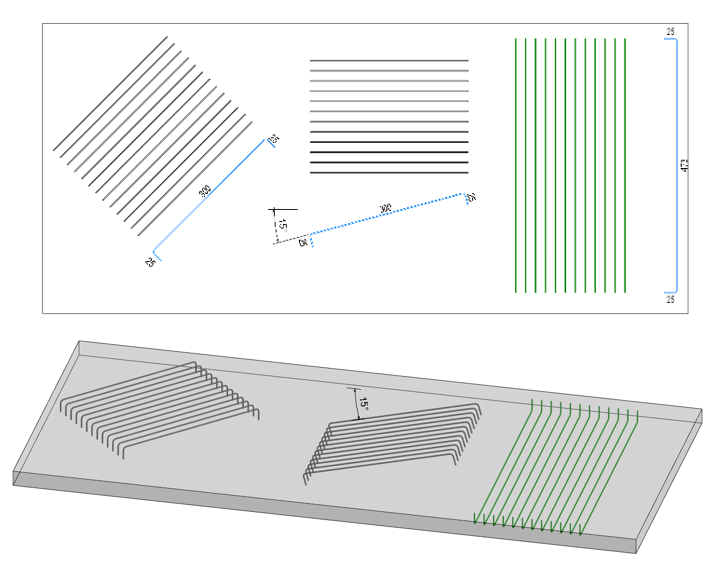
また曲げの詳細では、その鉄筋の面内での鉄筋の回転も考慮されます。