Model szkieletowy 3D to krawędziowa lub szkieletowa reprezentacja rzeczywistych obiektów.
Modele szkieletowe 3D składają się z punktów, linii, łuków, okręgów i innych krzywych, które definiują krawędzie lub osie symetrii obiektów.
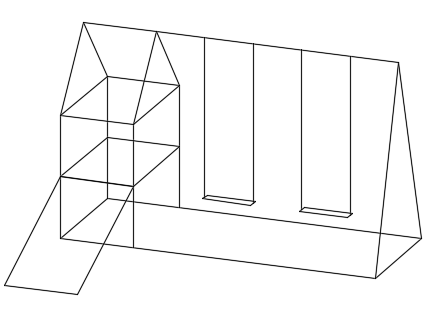
Przy użyciu modelu szkieletowego 3D można:
- Generować podstawowe projekty 3D do obliczeń i szybkich iteracji projektu
- Oglądać model z dowolnego punktu obserwacji
- Analizować zależności przestrzenne, w tym odległości między narożnikami i krawędziami, oraz wizualnie sprawdzać potencjalne kolizje
- Generować widoki perspektywiczne (niedostępne w programie AutoCAD LT)
- Automatycznie wygenerować standardowe prostokątne i pomocnicze rzuty
- Działać jako geometria odniesienia w modelowaniu brył, powierzchni i siatek 3D
Zdecydowanie zaleca się zachowanie geometrii modelu szkieletowego 3D na osobnej warstwie odniesienia w celu wygodnego dostępu podczas sprawdzania integralności modelu 3D lub ponownego tworzenia jego części.
Metody tworzenia modeli szkieletowych 3D
Modelowanie szkieletowe wymaga praktyki i doświadczenia. Najlepszym sposobem nauczenia się tworzenia modeli szkieletowych jest rozpoczęcie od prostych modeli i stopniowe przechodzenie do modeli bardziej złożonych.
Można tworzyć modele szkieletowe przez umieszczenie dowolnego obiektu 2D w dowolnym miejscu przestrzeni 3D, wykorzystując takie metody jak:
- Wpisz współrzędne 3D X, Yi Z punktów definiujących obiekt.
- Ustaw domyślną płaszczyznę roboczą będącą płaszczyzną XY LUW, na której można tworzyć obiekty płaskie takie jak łuki lub okręgi.
- Utworzony obiekt można przenieść, skopiować lub obrócić do jego położenia 3D.
Przykład modelu szkieletowego 3D
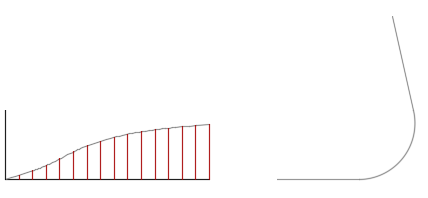
Równo rozmieszczone linie konstrukcyjne w kształcie litery T udostępniają punkty dla wewnętrznej i zewnętrznej krawędzi B-splajnu dla drogi. Szczyt każdego T może być przechylony lub wypukły.
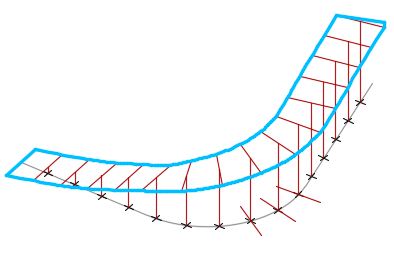
Od tego miejsca można używać splajnów do tworzenia bryły 3D w celu renderowania, obliczeń wykopu i nasypu oraz obliczeń inżynierii budowlanej.
Porady przydatne w pracy z modelami szkieletowymi 3D
Tworzenie modeli szkieletowych 3D jest dużo trudniejsze niż tworzenie widoków ortogonalnych 2D. Poniżej jest kilka wskazówek, które pomogą w efektywnej pracy:
- Warto używać wielu widoków, a w szczególności widoków izometrycznych, aby uprościć wizualizację modelu i wybieranie obiektów, a także uniknąć pomyłek.
- Należy zaplanować i zorganizować model tak, aby wyłączyć warstwy i zmniejszyć wizualne skomplikowanie modelu. Kolor może pomóc w odróżnianiu obiektów w różnych widokach.
- Należy tworzyć geometrię konstrukcyjną, aby definiować podstawowy zarys modelu przed dodaniem szczegółów.
- Warto eksperymentować z ustawieniami układu LUW w przestrzeni 3D. Płaszczyzna XY bieżącego układu LUW działa jako płaszczyzna robocza dla płaskich obiektów takich jak okręgi i łuki. Układ LUW wyznacza również płaszczyznę operacji dla ucinania i wydłużania i odsuwania obiektów. Oś Z układu LUW określa kierunek osi na potrzeby obracania obiektów wokół punktu.
- Należy uważnie używać trybów lokalizacji, aby zapewnić właściwą dokładność modelu. Popełnione błędy łatwo rozprzestrzeniają się w modelu.
- Należy używać filtrów współrzędnych do rzutów prostopadłych i lokalizacji punktów w przestrzeni 3D w oparciu o położenie punktów innych obiektów.