W temacie Szybkie wstawianie bloków za pomocą palet narzędzi wyjaśniliśmy sposób wstawiania bloków przy użyciu palet narzędzi. W tym temacie Korzystasz? pokażemy, że możliwości palet narzędzi wykraczają poza samo wstawianie bloków. Oprócz możliwości szybkiego wstawiania bloków możliwość tworzenia narzędzi na paletach narzędzi zapewnia znaczne zwiększenie wydajności w przypadku tworzenia elementów innego typu, takich jak:
- Kreskowania i wypełnienia
- Wymiary i linie odniesienia
- Tabele
- Obiekty geometryczne
Poprzez tworzenie narzędzi z istniejącej geometrii można zapewnić spójne stosowanie standardów CAD i zmniejszyć liczbę kroków w istniejących procesach roboczych.
Omawianie pomysłów i dzielenie się nimi
Artykuły Korzystasz? mogą dynamicznie inicjować nowe metody pracy w programie AutoCAD; można omawiać pomysły z innymi użytkownikami i dzielić się nimi w towarzyszącym wpisie na forum programu AutoCAD.
Dodawanie narzędzia opartego na istniejącym obiekcie kreskowania
W poniższych krokach wyjaśniono sposób tworzenia narzędzia kreskowania z istniejącego obiektu kreskowania na rysunku:
- Otwórz lub utwórz plik rysunku zawierającego obiekt kreskowania.
- Kliknij kartę Widok > panel Palety > Palety narzędzi (lub wpisz w wierszu poleceń polecenie PALETYNARZĘDZI), aby wyświetlić okno Palety narzędzi. Wyszukiwanie
- Kliknij prawym przyciskiem myszy jedną z kart w oknie Palety narzędzi i wybierz opcję Nowa paleta. Nadaj nowej palecie znaczącą nazwę, taką jak nazwa dziedziny kreślarskiej, klienta lub projektu.
- Wybierz obiekt kreskowania w obszarze rysunku.
- Naciśnij i przytrzymaj prawy przycisk myszy, a następnie przeciągnij obiekt kreskowania na paletę narzędzi.
To wszystko — zostało właśnie utworzone narzędzie oparte na wybranym obiekcie kreskowania.

- W oknie Palety narzędzi kliknij nowe narzędzie kreskowania i wskaż punkt wewnątrz zamkniętego obszaru (lub przeciągnij i upuść narzędzie kreskowania na ten obszar), aby zastosować wzór kreskowania.
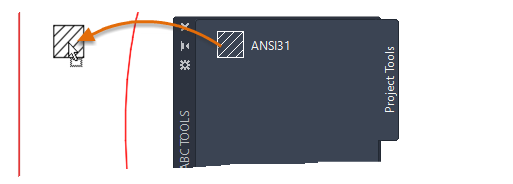
Nowy obiekt kreskowania zawiera wszystkie ustawienia właściwości z oryginalnego kreskowania.
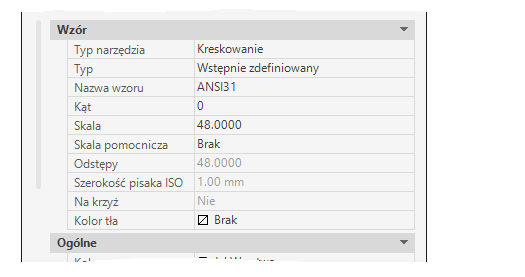
Dodawanie i dostosowywanie narzędzia opartego na istniejącym wymiarze
Można utworzyć narzędzie wymiaru, przeciągając obiekt wymiaru na paletę narzędzi. Nowo utworzone narzędzie wymiaru zawiera przycisk rozwijany.
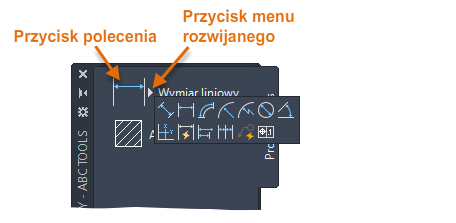
W poniższych krokach wyjaśniono sposób tworzenia i dostosowywania narzędzia wymiaru opartego na istniejącym wymiarze:
- Otwórz lub utwórz rysunek zawierający obiekt wymiaru.
Upewnij się, że wyświetlane są: okno Palety narzędzi oraz karta, którą chcesz dostosować.
- W obszarze rysunku wybierz obiekt wymiaru.
- Naciśnij i przytrzymaj prawy przycisk myszy, a następnie przeciągnij obiekt wymiaru na paletę narzędzi.

- Kliknij prawym przyciskiem myszy nowe narzędzie wymiaru na palecie narzędzi i wybierz opcję Właściwości, aby edytować jego właściwości i działanie.
- W oknie dialogowym Właściwości narzędzia, w sekcji Polecenie, można edytować właściwości kontrolujące działanie narzędzia wymiaru.
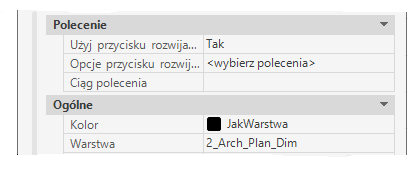
- Użyj przycisku rozwijanego — umożliwia wyświetlenie przycisku rozwijanego narzędzia.
- Opcje przycisku rozwijanego — określa, które polecenia są wyświetlane w menu rozwijanym.
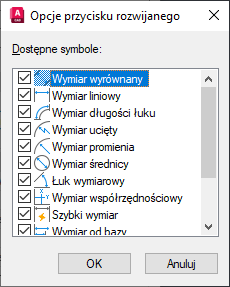
- Ciąg polecenia — zawiera makro polecenia uruchamiane po kliknięciu narzędzia. Ta opcja jest dostępna tylko wtedy, gdy wyłączona jest opcja Użyj przycisku rozwijanego.
- W sekcji Ogólne edytuj właściwości ogólne, które będą stosowane do nowych obiektów wymiaru utworzonych za pomocą narzędzia.
- Po wprowadzeniu zmian kliknij przycisk OK.
- W oknie dialogowym Właściwości narzędzia, w sekcji Polecenie, można edytować właściwości kontrolujące działanie narzędzia wymiaru.
- W oknie Palety narzędzi kliknij główny przycisk nowego narzędzia wymiaru lub przycisk rozwijany, a następnie jedno z powiązanych narzędzi. Stosuj się do wyświetlanych monitów.
Dodawanie narzędzia polecenia
Powyżej podano sposób tworzenia narzędzi z istniejących obiektów rysunkowych. Można również tworzyć narzędzia z ulubionych poleceń. Przykładowo można dodać do palety narzędzi polecenie Prostokątna chmurka wersji i tak je dostosować, aby podczas używania narzędzia określona warstwa była ustawiana jako bieżąca. Używając tej techniki, można szybko tworzyć niestandardowe wersje ulubionych narzędzi.
W poniższych krokach wyjaśniono sposób dodawania polecenia Prostokątna chmurka wersji do palety narzędzi:
- Gdy wyświetlane jest okno Palety narzędzi, kliknij prawym przyciskiem myszy jego pasek tytułowy lub pusty obszar w pobliżu narzędzia i wybierz opcję Dostosuj polecenia.
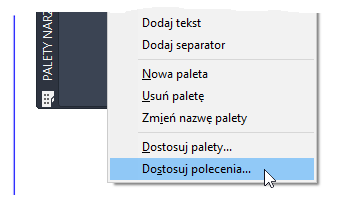
- W edytorze Dostosuj interfejs użytkownika (CUI), w panelu Lista poleceń, kliknij w polu tekstowym Wyszukaj na liście poleceń i wpisz tekst wersji.
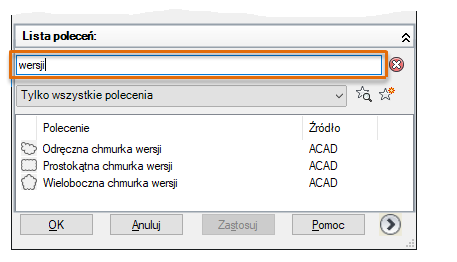
- Przeciągnij polecenie Prostokątna chmurka wersji z listy poleceń na paletę narzędzi.
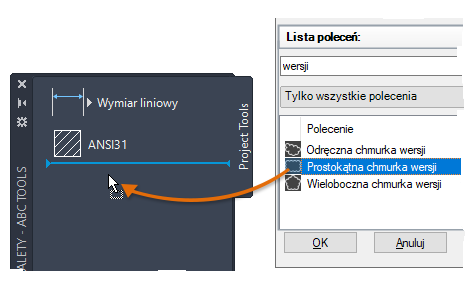
- Zamknij edytor CUI.
- W oknie Palety narzędzi kliknij prawym przyciskiem myszy narzędzie Prostokątna chmurka wersji i wybierz opcję Właściwości.
- W oknie dialogowym Właściwości narzędzia, w sekcji Ogólne, kliknij właściwość Warstwa i wybierz warstwę, która będzie ustawiana jako bieżąca podczas używania narzędzia.

Uwaga: Warstwa musi już istnieć w bieżącym rysunku, zanim może zostać przypisana do narzędzia. Gdy narzędzie jest używane w rysunku, który nie zawiera przypisanej warstwy, jest ona tworzona automatycznie, zanim narzędzie uruchomi polecenie. - Kliknij przycisk OK, aby zastosować zmianę.
- Kliknij narzędzie Prostokątna chmurka wersji i odpowiadaj na monity.