Funkcja Spostrzeżenia dotyczące aktywności śledzi zdarzenia związane z rysunkiem i wyświetla je na palecie, gdy rysunek zostanie otwarty w programie AutoCAD.
Z poziomu tej palety można sprawdzić, czy do danego rysunku istnieją odniesienia na innym rysunku, a także kiedy dany rysunek był ostatnio publikowany, edytowany, przez kogo i nie tylko. Zdarzenia związane z rysunkiem nie są zapisywane na nim, ale w określonym położeniu. W celu usprawnienia współpracy z innymi projektantami wszystkie zdarzenia związane z rysunkiem można przechowywać w położeniu współdzielonym.
 Pobierz: przykładowe pliki do wykorzystania w ćwiczeniach w poniższych sekcjach.
Pobierz: przykładowe pliki do wykorzystania w ćwiczeniach w poniższych sekcjach.
Konfiguracja położenia zdarzenia
W pierwszej kolejności należy zdefiniować wspólne położenie zdarzeń związanych z rysunkiem. Powinna to być wewnętrzna sieć firmowa lub lokalizacja przechowywania w chmurze.
- Uruchom program AutoCAD.
- Otwórz nowy rysunek.
- Jeśli paleta Spostrzeżenia dotyczące aktywności nie jest otwarta, kliknij kolejno . Wyszukiwanie

- Kliknij przycisk Położenie na palecie Spostrzeżenia dotyczące aktywności.
- Przejdź do położenia współdzielonego ze współpracownikami i wybierz je, aby śledzić zdarzenia związane z rysunkiem.
W tym przykładzie widzimy wewnętrzny dysk sieciowy odwzorowany na dysku Z: z folderem Common, w którym wybieramy położenie współdzielone.
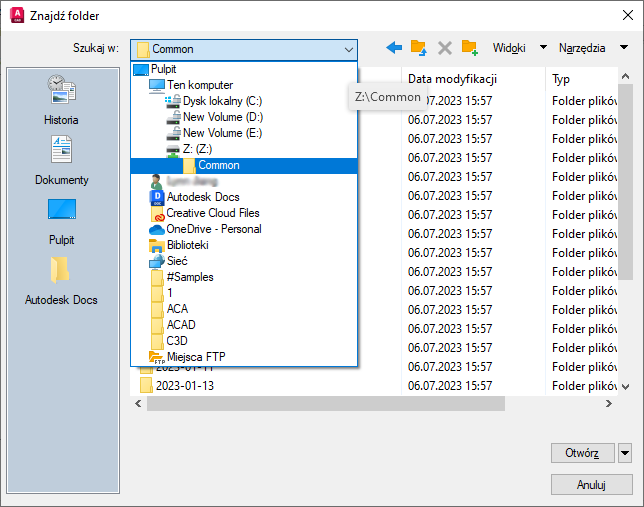
- Kliknij opcję Otwórz.
- Kliknij kolejno .
- Na karcie Pliki kliknij symbol plus (+) znajdujący się po lewej stronie pola Położenie zdarzeń odnoszących się do spostrzeżeń dotyczących aktywności, aby rozwinąć węzeł.
- Wybierz bieżącą ścieżkę pliku, kliknij przycisk Przeglądaj i wybierz położenie współdzielone.
- Kliknij przycisk OK.

Gdy wszyscy współpracownicy ustawią to samo położenie funkcji Spostrzeżenia dotyczące aktywności, wszystkie zdarzenia związane z rysunkiem będą zapisywane w tym samym położeniu i z niego będą odczytywane.
Zdarzenia związane z rysunkiem
Jakie zdarzenia związane ze swoimi rysunkami można wyświetlić? Wypróbujmy kilka poleceń i zobaczmy, co jest wyświetlane na palecie Spostrzeżenia dotyczące aktywności. Do tych ćwiczeń można użyć własnych rysunków lub pobrać rysunki przykładowe.
- Otwórz plik A-01.dwg lub własny rysunek.
- Kliknij przycisk Drukuj, wybierz ploter lub urządzenie wyjściowe do wydruku w formacie PDF, a następnie kliknij przycisk OK. Wyszukiwanie
Opublikowane zdarzenie wyświetlane jest na palecie Spostrzeżenia dotyczące aktywności.
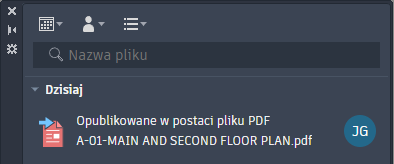 Uwaga: Określone opublikowane zdarzenie zależy od wybranego urządzenia lub wyjścia.
Uwaga: Określone opublikowane zdarzenie zależy od wybranego urządzenia lub wyjścia. - Kliknij przycisk Usuń, wybierz opcję Wszystkie elementy, a następnie kliknij przycisk Usuń wszystko. Wyszukiwanie
Usunięte zdarzenie zostanie wyświetlone na palecie.
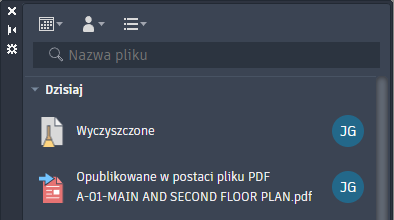
- Narysuj geometrię, na przykład kilka okręgów i linii.
- Zapisz plik rysunku.
Zapisane zdarzenie zostanie wyświetlone na palecie.
 Uwaga: Niektóre zdarzenia nie są wyświetlane na palecie przed zapisaniem rysunku.
Uwaga: Niektóre zdarzenia nie są wyświetlane na palecie przed zapisaniem rysunku.Funkcja Spostrzeżenia dotyczące aktywności nie wyświetla określonych zmian, a jedynie to, że rysunek został zapisany. Aby zobaczyć różnice między poszczególnymi wersjami rysunku, można użyć funkcji Porównanie rysunków i Historia rysunku.
Odniesienia do rysunku
Każde dołączenie odniesienia DWG (odnośnika) do rysunku jest rejestrowane jako zdarzenie na rysunku, do którego dołączono odnośnik, a rysunek źródłowy jest używany jako odnośnik. Może to być bardzo przydatne podczas zarządzania odniesieniami do rysunku.
- Otwórz nowy rysunek.
- Zapisz rysunek jako xref_test1.dwg.
W przypadku rysunku odnośnika użyjemy pliku Wall Base.dwg z pobranych przykładowych rysunków, ale można również użyć własnego pliku.
- Kliknij kolejno . Wyszukiwanie
- Sprawdź, czy w opcji Pliki typu wybrano ustawienie Rysunek (*.dwg), następnie przejdź do pliku Wall Base.dwg i wybierz go. Kliknij opcję Otwórz.
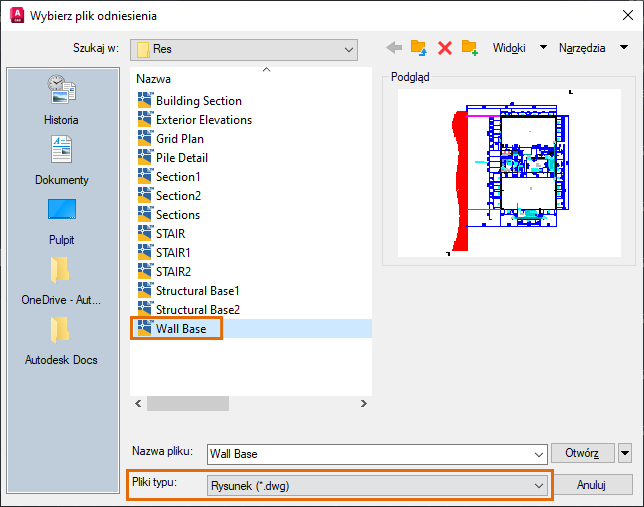
- Użyj ustawień przedstawionych na poniższej ilustracji i kliknij przycisk OK w oknie dialogowym Dołącz odnośnik.

- Zapisz plik rysunku.
Zdarzenie Utworzono odniesienie do pliku DWG zostanie dodane do palety.
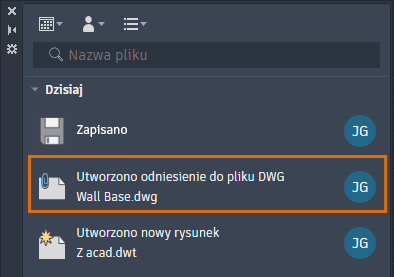
- Ustaw kursor na zdarzeniu na palecie, aby wyświetlić jego szczegóły.
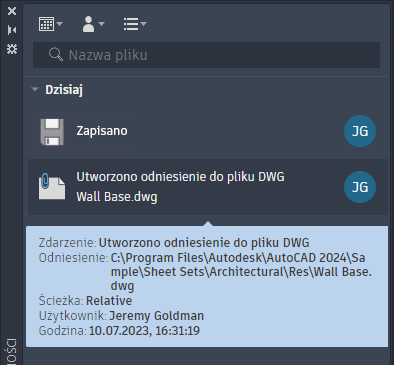
- Kliknij kolejno . Wyszukiwanie
- Na palecie Odnośniki wybierz odniesienie do podstawy ściany lub wybierz dołączony plik rysunku.
- Kliknij prawym przyciskiem myszy i wybierz polecenie Otwórz.
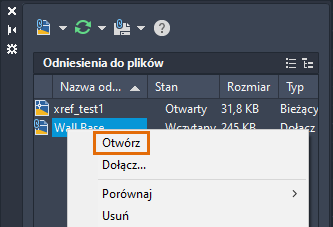
Zostanie otwarty rysunek, a na palecie Spostrzeżenia dotyczące aktywności zostaną wyświetlone zdarzenia związane z rysunkiem.
- Ustaw kursor na zdarzeniu utworzenia odniesienia do danego rysunku na innym rysunku, aby wyświetlić jego szczegóły.
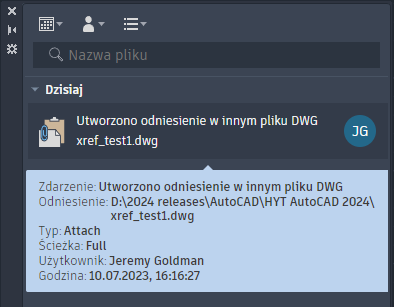
Teraz dołączymy ten sam rysunek do drugiego rysunku, aby sprawdzić przydatność omawianej funkcji.
- Rozpocznij nowy rysunek i zapisz go jako plik xref_test2.dwg.
- Dołącz ten sam rysunek jako odnośnik, tak jak w poprzednich krokach.
- Przejdź do rysunku, do którego utworzono odniesienie — w tym przypadku jest to Wall Base.dwg.

Po otwarciu rysunku w odniesieniu do każdego rysunku, który odwołuje się do otwartego rysunku, wyświetlane jest zdarzenie.
Jeśli chcesz, odłącz lub utwórz powiązanie pliku Wall Base.dwg i sprawdź, które zdarzenia są rejestrowane w odniesieniu do Twoich rysunków.
Nieznane zdarzenia
Funkcja Spostrzeżenia dotyczące aktywności nie jest obecnie obsługiwana w aplikacji internetowej ani mobilnej AutoCAD, AutoCAD for Mac, ani też we wcześniejszych wersjach programu AutoCAD. Co się dzieje, jeśli współpracownik zmieni rysunek za pomocą aplikacji, w której funkcja Spostrzeżenia dotyczące aktywności nie jest obsługiwana? Spróbujmy użyć wcześniejszej wersji programu AutoCAD.
- Zamknij plik xref_test2.dwg w programie AutoCAD 2024, jeśli jest nadal otwarty.
- Otwórz wersję programu AutoCAD starszą niż 2024.
- Otwórz plik xref_test2.dwg.
- Kliknij kolejno . Wyszukiwanie
- Zmień widoczność dowolnej warstwy i zapisz rysunek.
- Zamknij rysunek i wróć do programu AutoCAD 2024.
- Otwórz plik xref_test2.dwg.
Na palecie Spostrzeżenia dotyczące aktywności wyświetlane jest zdarzenie Nieznany zapis.
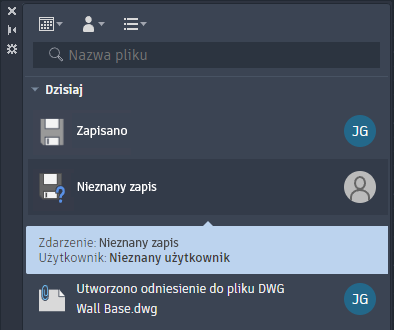
Zdarzenia Eksploratora plików
W tej części użyjemy Eksploratora plików do zmiany nazwy pliku xref_test2.dwg i zobaczymy, jakiego typu zdarzenie jest wyświetlane na palecie Spostrzeżenia dotyczące aktywności.
- Otwórz Eksplorator plików.
- Przejdź do miejsca, w którym zapisano plik xref_test2.dwg.
- Wybierz plik, kliknij go prawym przyciskiem myszy i wybierz pozycję Zmień nazwę.
- Wprowadź xref_test2-nowame.dwg.
- Wróć do programu AutoCAD i otwórz plik xref_test2-newname.dwg.
Funkcja Spostrzeżenia dotyczące aktywności wyświetli nowe zdarzenie o nazwie Zmieniono nazwę pliku.
- Ustaw kursor na zdarzeniu, aby wyświetlić szczegóły, wśród których znajdziesz pierwotną nazwę pliku.
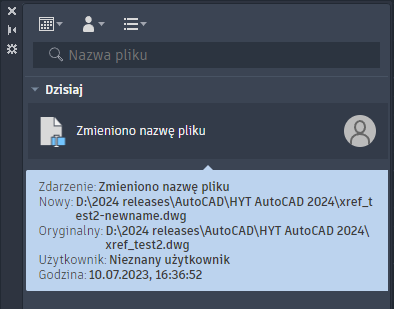
Filtrowanie zdarzeń
Gdy rysunki mają wiele zarejestrowanych zdarzeń, można przefiltrować zdarzenia na palecie, aby wyświetlić podzbiór zdarzeń związanych z danym rysunkiem. Można na przykład wyświetlić zdarzenia w określonym przedziale czasu, tylko własne zdarzenia lub zdarzenia określonego typu. Nie mamy wielu zdarzeń związanych z tymi rysunkami szkoleniowymi — zobaczmy jednak, jak działa filtrowanie zdarzeń.
Według typu zdarzenia
- Kliknij menu rozwijane Filtr zdarzeń.

Menu Filtr zdarzeń zawiera tylko zdarzenia związane z bieżącym rysunkiem.
- Wybierz poszczególne typy zdarzeń, które chcesz wyświetlić.
Każde kliknięcie typu zdarzenia powoduje jego naprzemienne włączenie lub wyłączenie.

- Aby wyświetlić wszystkie typy zdarzeń, wybierz opcję Wszystkie zdarzenia.
Według użytkownika
- Kliknij menu rozwijane Filtr użytkownika.
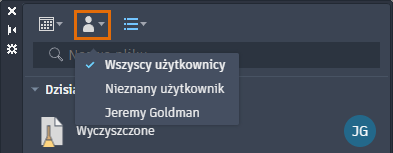
Menu Filtr użytkownika zawiera tylko tych użytkowników, którzy wykonali operacje zarejestrowane jako zdarzenia związane z bieżącym rysunkiem.
- Wybierz nazwę danego użytkownika, aby wyświetlić jego zdarzenia.
Każde kliknięcie nazwy użytkownika powoduje naprzemienne włączenie lub wyłączenie jego zdarzeń.

- Aby wyświetlić zdarzenia wszystkich użytkowników, wybierz opcję Wszyscy użytkownicy.
Według daty
- Kliknij menu rozwijane Filtr daty.

Możesz wybrać jedną z dostępnych opcji lub wybrać opcję Niestandardowa, aby zdefiniować zakres dat.
- Wybierz opcję Niestandardowa.
Daty zawierające zdarzenia są wyświetlane na niebiesko.
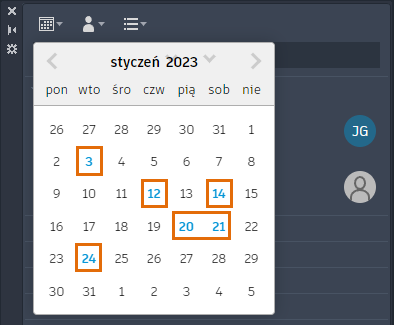
- Aby wybrać zakres dat, w pierwszej kolejności wybierz najstarszą datę, a następnie najnowszą datę. Kliknij obszar poza kalendarzem, aby zastosować zakres dat.
- Aby wyświetlić zdarzenia niezależnie od daty, wybierz opcję Wszystkie z menu rozwijanego Filtr daty.

Podsumowanie
Funkcja Spostrzeżenia dotyczące aktywności może pomóc w zarządzaniu rysunkami i odniesieniami do rysunków.