Wymiary rysunku są dodawane do rysunku w celu dalszej dokumentacji modelu, bez zmiany rozmiarów elementów lub części ani możliwości sterowania nimi.
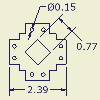
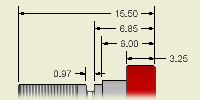
Wymiary rysunkowe dodaje się jako opisy do widoków rysunku lub geometrii w szkicach rysunku. Wymiary rysunkowe są wyrażane jako stałe numeryczne.
Można dodawać tekst do wymiaru. Można również ukryć wartość wymiaru i wyświetlić zamiast niej tekst niestandardowy.
Wymiary kontroli są używane podczas procesu kontroli jakości. Są one formatowane specjalnie, aby zaznaczyć, które wymiary muszą być sprawdzone przed zaakceptowaniem części. Wymiar zawiera etykietę i częstotliwość kontroli.
Wymiar od bazy
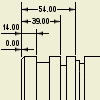
Wymiary od bazy i zestawy wymiarów od bazy umożliwiają automatyzację dodawania wielu wymiarów do widoków rysunku. Należy określić początek, względem którego będą obliczane wymiary, i wybrać geometrię do zwymiarowania.
Wymiary współrzędnościowe
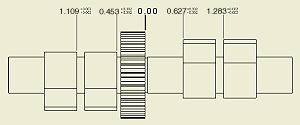
Polecenia wymiarów współrzędnościowych umożliwiają dodanie do rysunku dwóch typów takich wymiarów: zestawów wymiarów współrzędnościowych i pojedynczych wymiarów współrzędnościowych. Pojedyncze wymiary współrzędnościowe zapewniają obsługę importowanych rysunków programu AutoCAD zawierających wymiary współrzędnościowe.
Wymiary są automatycznie dopasowywane podczas wstawiania. Jeśli tekst wymiaru pokrywa się, można zmodyfikować lub utworzyć styl wymiaru.
Należy użyć punktu, punkt środkowego lub prostej krawędzi jako węzła położenia dla wskaźnika początku lub umieścić wskaźnik początku w dowolnym miejscu w granicach widoku.
Wymiary łańcuchowe
Użyj poleceń Łańcuch i Wymiar łańcuchowy, aby dodać do rysunku dwa typy wymiarów łańcucha: zestaw wymiarów łańcucha i pojedynczy wymiar łańcucha.
Należy wybrać wymiar bazowy łańcucha. Następnie należy utworzyć wymiary równoległe do wymiaru bazowego. Wszystkie wybrane wymiary będą należeć do łańcucha. Wymiary te zostaną dodane od drugiej linii pomocniczej wybranego wymiaru bazowego w jednym z kierunków.
Wymiary skrócone
Skrócone wymiary odnoszą się do obiektu (np. linii konstrukcyjnej lub osi) znajdującego się poza widokiem rysunku. Po umieszczeniu skróconego wymiaru jest on wyświetlany nawet po ukryciu obiektu odniesienia znajdującego się poza polem widzenia.
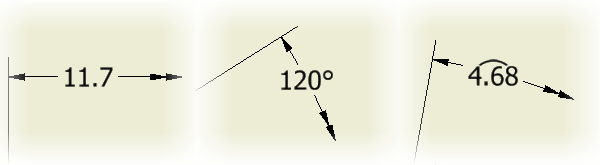
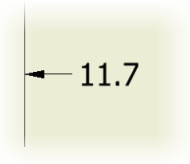
Wymiarowanie splajnów
Wymiarowanie splajnów stanowi znaczącą trudność. Ponieważ kształt ciągle się zmienia, stosowanie wymiarów dla opisu jest mniej oczywiste niż w przypadku kształtu pryzmatycznego. Aby sterować kształtem splajnu w modelu części, wymiary stosuje się do dopasowanych punktów i krzywizn. Następujący rysunek przedstawia szkic splajnu 2D z wymiarami zastosowanymi dla dopasowanych punktów i krzywizn.
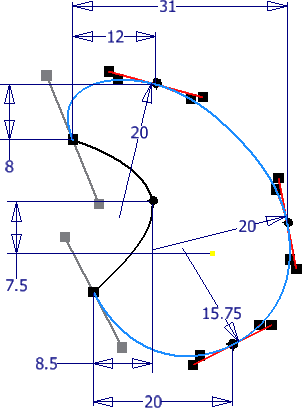
Aby dodać wymiary do punktów końcowych splajnu, można użyć poleceń wymiaru ogólnego, wymiaru od bazy i wymiaru współrzędnościowego. Polecenia Wymiar ogólny i Wymiar współrzędnościowy umożliwiają zastosowanie wymiarów do punktów min./maks. X i Y splajnu. Przełączanie ustawienia przyciągania do punktu splajnu min./maks. odbywa się za pomocą menu kontekstowego. Jeśli ustawienie jest wyłączone, nie można dodawać wymiarów do maksymalnego i minimalnego punktu splajnu.
Poniższy rysunek przedstawia ogólne wymiary zastosowane do minimum oraz maksimum X oraz Y, a także punkty końcowe podkreślonego splajnu.
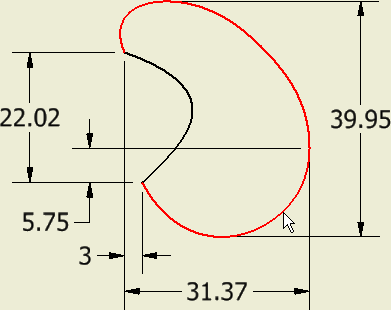
Przydatną techniką wymiarowania splajnu w dowolnym miejscu krzywej jest utworzenie nowego szkicu wewnątrz rzutni rysunku, zawierającego splajn i rzutowanie geometrii splajnu na nowy szkic. Następnie można dodać punkty szkicu oraz zwymiarować je w dowolnym punkcie krzywej, jak przedstawiono na poniższym rysunku. Polecenie Pobierz wymiar wyświetla wymiary szkicu po jego zamknięciu.
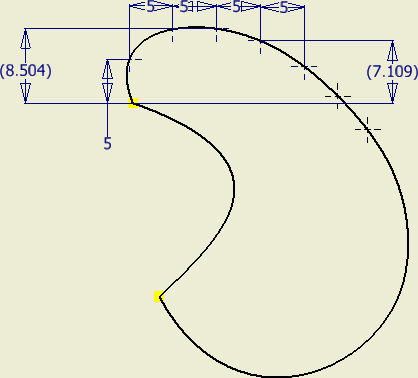
Za pomocą polecenia Pobierz wymiar w rysunku można naprawić wymiary zastosowane dla splajnu w modelu. Jednak pobrane opisy nie mogą się znaleźć w krytycznych położeniach wymiarów, takich jak szerokość minimalna i maksymalna.
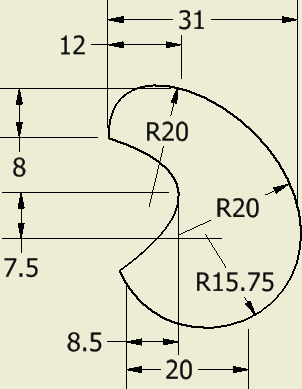
Użycie wymiarów rysunku do opisu szkiców
Po utworzeniu szkicu na rysunku wymiarów szkicu używa się do sterowania jego wielkością. Po ukończeniu szkicu użyj polecenia Pobierz wymiar, aby wyświetlić wymiary szkicu na arkuszu. Format jest kontrolowany przez aktywny styl wymiarowania.
Można dodać wymiary rysunkowe jako opisy do geometrii po zamknięciu szkicu. Te wymiary są skojarzone ze szkicem i zmieniają się podczas przesuwania lub edycji geometrii szkicu.
Wymiary w widokach izometrycznych
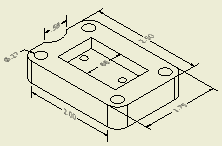
Możesz tworzyć wymiary w widokach izometrycznych rysunku. Geometria wymiarów (tekst, linie wymiarowania, wydłużenie linii, linie odniesienia, groty strzałek) są pochylane i dopasowywane do geometrii modelu.
Po wybraniu krawędzi lub punktów modelu, obiekt wymiarowania jest wyświetlany, a odpowiednie dopasowane płaszczyzny opisu są automatycznie tworzone. Korzystając z przycisku spacji możesz przełączać pomiędzy uwzględnianymi płaszczyznami lub wybrać płaszczyznę arkusza lub płaszczyznę konstrukcyjną modelu, która posłuży do umieszczenia wymiarów.
Aby wybrać inną płaszczyznę opisu, kliknij prawym przyciskiem myszy i wybierz:
- Poziomy lub pionowy typ wymiaru, aby dopasować wymiar do płaszczyzn współrzędnych modelu.
- Płaszczyzna opisu
 Pokaż wszystkie płaszczyzny konstrukcyjne części (lub Pokaż widoczne płaszczyzny konstrukcyjne części). Następnie wybierz płaszczyznę konstrukcyjną w oknie graficznym.
Pokaż wszystkie płaszczyzny konstrukcyjne części (lub Pokaż widoczne płaszczyzny konstrukcyjne części). Następnie wybierz płaszczyznę konstrukcyjną w oknie graficznym.
- Płaszczyzna opisu
 Użyj płaszczyzny arkusza, aby umieścić wymiar na płaszczyźnie arkusza rysunku.
Użyj płaszczyzny arkusza, aby umieścić wymiar na płaszczyźnie arkusza rysunku.
Styl wymiarowania
Styl wymiarowania określa domyślny wygląd i właściwości wymiarów na rysunkach. Kontroluje jednostki i tolerancje wymiarów, wyświetla wartości wymiarów, układ wymiarów w rzutach, styl i położenie tekstów wymiarów i właściwości opisów wymiarów.
Jednostki miary
Styl wymiarowania określa jednostki miary dla wymiarów na rysunkach. Jeżeli jednostki w modelu są inne niż jednostki określone dla stylu, wymiary na rysunku są automatycznie przekształcane na jednostki narzucone przez styl.
Kopiowanie właściwości wymiaru
W przypadku wszystkich typów wymiarów można skopiować co najmniej jedną właściwość z wybranego wymiaru do wymiaru docelowego.
Przenoszenie wymiarów między widokami
Można przenosić wymiary wszystkich typów między widokami tego samego modelu na jednym arkuszu. Punkty zaczepienia wymiarów muszą być dostępne w widoku docelowym.
Zachowanie liniowych wymiarów średnicowych jest zbliżone do wymiarów liniowych zamiast wymiarów średnicowych, dzięki czemu wymiar średnicy utworzony w widoku z boku cylindra może być przesunięty do górnego widoku cylindra. Wymiary średnicowe, promieniowe i kątowe mogą być przesunięte jedynie do widoku równoległego.
Uwagi:
- Można przenosić wymiary w przypadku następujących typów widoków:
- Wszystkie widoki bazowe, pomocnicze i rzuty. Widoki mogą być obracane, a wyrównanie przerwane z widoku macierzystego.
- Szczegóły, przekroje i wyrwania, jeśli punkty dołączenia znajdują się w widoku.
- Przerwania, jeśli punkt dołączenia jest dostępny. Jeśli punkty dołączenia znajdują się w przerwaniu, wymiar jest niewidoczny. Usunięcie przerwania może uwidocznić przenoszony wymiar.
- Można przenosić jedynie wymiary zamocowane do geometrii modelu oraz linii środkowych lub znaczników środka. Linia środkowa lub znacznik środka może być przywrócony z elementów konstrukcyjnych. Linia środkowa i znacznik środka muszą być widoczne w widokach macierzystym i docelowym.
- Nie można przenosić wymiarów w przypadku następujących typów widoków:
- Widoki szkicowane.
- Widoki konstrukcji spawanych z różnymi stanami, takimi jak przygotowanie lub obróbka.
- W obrębie jednego zestawu widoków nakładkowych.
- Między widokami konstrukcji blachowych zaginanych a widokami konstrukcji blachowych rozwiniętych tej samej części.
- Nie można przenosić wymiarów zamocowanych do geometrii szkicu ani przeniesionych do geometrii szkicu, z wyjątkiem wymiarów zamocowanych do odzyskanych szkiców modelu i szkiców 3D. Wymiary zamocowane do odzyskanych szkiców modelu mogą być mocowane do odzyskanego szkicu z tego samego szkicu modelu w innym widoku.
- Nie można przenosić wymiarów, jeśli przeniesienie wymaga zmiany wymiaru z liniowego na wymiar linii odniesienia.
Rozmieszczenie wymiarów
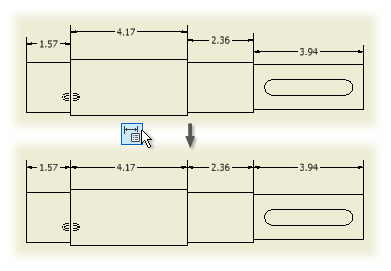
Można rozmieścić wymiary liniowe, kątowe, prawdziwe, izometryczne, pojedyncze, bazowe i współrzędnościowe. Można wybrać jeden wymiar lub wiele wymiarów w jednym widoku lub wielu widokach.
W pierwszej kolejności należy wybrać wymiary na rysunku, a następnie użyć polecenia Rozmieść. Inna możliwość to kliknięcie polecenia Rozmieść, a następnie wybranie wymiarów na rysunku.