Użycie tej funkcji pozwala na automatyczne lub ręczne wyświetlanie projektów, określanie trybu wyświetlania i zapisywanie go jako obrazu lub wyłączenie śledzenia promienia wodzącego.
Zmiana orientacji widoku lub uruchomienie kolejnego polecenia spowoduje przerwanie procesu śledzenia promienia wodzącego. W określonych sytuacjach, na przykład podczas korzystania z narzędzia Orbita, proces śledzenia promienia wodzącego zostanie ponownie zainicjowany, gdy użytkownik przestanie korzystać z aktywnego polecenia. W przypadku innych poleceń śledzenie promienia wodzącego jest wyłączane automatycznie. Aby ponownie włączyć śledzenie promienia wodzącego, użyj punktu dostępu na wstążce.
Po włączeniu śledzenia promienia wodzącego w prawym dolnym rogu obszaru roboczego zostanie wyświetlone okno dialogowe. Proces rozpoczyna się przy użyciu ustawień domyślnych. Po kilku sekundach od rozpoczęcia procesu renderowania okno dialogowe śledzenia promienia wodzącego jest automatycznie ukrywane. Umieszczenie kursora na obszarze okna dialogowego powoduje rozwinięcie okna dialogowego.
- Domyślnie funkcja śledzenia promienia wodzącego nie jest włączona w celu automatycznego renderowania sceny.
- Funkcja śledzenia promienia wodzącego jest włączona tylko w przypadku stylów wizualnych Realistyczny i Monochromatyczny.
- Jeśli na komputerze jest zgodny procesor GPU, można wybrać procesor CPU lub GPU do renderowania metodą śledzenia promienia wodzącego.
Tryb CPU lub GPU
Tryb CPU jest trybem domyślnym i nie wymaga wyboru. W trybie GPU występują określone wymagania sprzętowe i musi zostać wybrany, aby go używać. Zobacz temat Informacje o śledzeniu promienia wodzącego, aby uzyskać więcej informacji na temat wymagań sprzętowych.
W przypadku użycia trybu CPU przejdź do poniżej opcji Śledzenie promienia wodzącego przy użyciu CPU.
Aby użyć trybu GPU, wykonaj następujące czynności:
- Przejdź do karty Narzędzia
 Opcje i kliknij przycisk Opcje aplikacji.
Opcje i kliknij przycisk Opcje aplikacji.
- Kliknij kartę Sprzęt.
- W dolnej części okna dialogowego wybierz opcję Włącz śledzenie promienia wodzącego przy użyciu GPU w rzutni. Jeśli sprzęt jest kompatybilny, opcja ta jest dostępna.
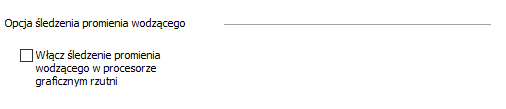 Uwaga: Aby uzyskać informacje na temat okna dialogowego, zobacz Śledzenie promienia wodzącego przy użyciu GPU poniżej.
Uwaga: Aby uzyskać informacje na temat okna dialogowego, zobacz Śledzenie promienia wodzącego przy użyciu GPU poniżej.
Śledzenie promienia wodzącego przy użyciu CPU
- Na karcie Widok
 panel Wygląd
panel Wygląd  Styl wizualny wybierz opcję Realistyczny lub Monochromatyczny.
Styl wizualny wybierz opcję Realistyczny lub Monochromatyczny.
- W oknie Ustawienia wstępne grafiki wybierz opcję Jakość renderowania.
- Kliknij opcję Śledzenie promienia wodzącego.
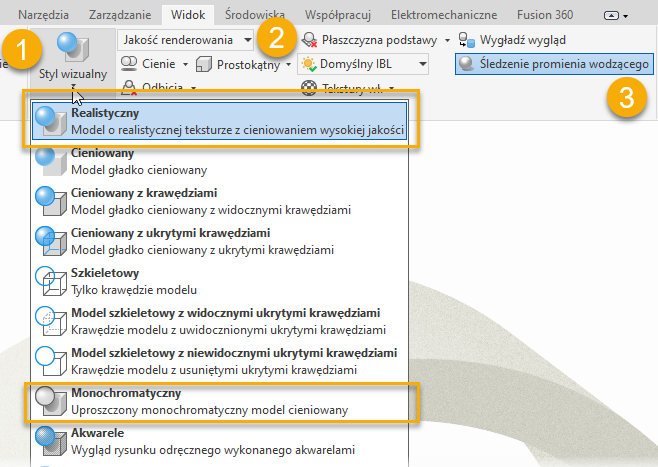
Po włączeniu śledzenia promienia wodzącego w prawym dolnym rogu obszaru roboczego zostanie wyświetlone okno dialogowe.
- Wybierz opcję w obszarze Jakość.
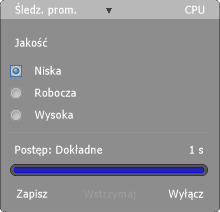
- Niska
- Chropowate i częściowo chropowate materiały są aproksymowane. W skutek tego materiały mogą mieć większy połysk niż oczekiwano. Bezpośrednie oświetlenie jest aproksymowane, a oświetlenie pośrednie jest traktowane jako stały kolor otoczenia. Cienie będą pozbawione szczegółów. Przydatne do szybkiego podglądu renderingów scen na zewnątrz pomieszczeń/produktów, ale nieodpowiednie w przypadku scen wewnątrz pomieszczeń.
- Pochylenie
- Chropowate i częściowo chropowate materiały są aproksymowane. W skutek tego materiały mogą mieć większy połysk niż oczekiwano. Oświetlenie jest aproksymowane, więc cienie będą pozbawione szczegółów. Przydatne do szybkiego podglądu.
Wskazówka: Opcja Robocza często zapewnia satysfakcjonujący wynik bez czasochłonnego procesu potrzebnego w przypadku opcji Wysokie.
- Wysoka
-
Łagodne cienie i miękkie odbicia od częściowo chropowatych materiałów będą renderowane z wysoką jakością. Jest to ustawienie standardowe w przypadku finalnych renderingów wysokiej jakości.
Śledzenie promienia wodzącego przy użyciu GPU
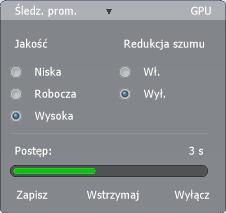
- Jakość (Niska/Robocza/Wysoka). Umożliwia sterowanie docelowym poziomem jakości renderowanego wyniku. Uzyskanie wyższej jakości wymaga więcej czasu, ale zapewnia mniejszą liczbę artefaktów.
- Redukcja szumu. Umożliwia zastosowanie do wyniku filtru usuwania szumów pozwalającego na natychmiastowe zmniejszenie liczby artefaktów szumu, co znacznie przyspiesza rendering. Usuwanie szumów może spowodować utratę szczegółów w materiałach lub oświetleniu, ale często daje dobre i szybkie wyniki.
Postęp
W dolnej części okna dialogowego Śledzenie promienia wodzącego znajdują się informacje o czasie renderowania oraz polecenia zapisywania, wstrzymywania i wyłączania renderowania śledzenia promienia wodzącego. Kliknięcie dowolnego z tych poleceń umożliwia przerwanie procesu renderingu w dowolnym momencie. Aby wznowić renderowanie, kliknij przycisk Kontynuuj.
- Zapisz
- Zapisuje obraz w bieżącym stanie rozdzielczości. Określ nazwę, typ pliku i położenie w oknie dialogowym Zapisz jako.
- Wstrzymaj/Kontynuuj
- Przerywa proces śledzenia promienia wodzącego. Kliknij przycisk Kontynuuj, aby wznowić. Zmiany sceny, takie jak obrócenie, powiększenie itp., spowodują, że renderowanie rozpocznie się od początku.
- Wyłącz
- Zatrzymuje proces śledzenia promienia wodzącego i powraca do trybu wyświetlania rastrowego. W dalszej części znajdują się dodatkowe opcje.
Zapisywanie wyniku śledzenia promienia wodzącego jako obrazu
- W menu Plik kliknij polecenie Zapisz jako
 Zapisz kopię jako.
Zapisz kopię jako.
- Określ nazwę, typ pliku i położenie obrazu.
- Kliknij przycisk OK, a następnie przycisk Zapisz.
Wyłączanie śledzenia promienia wodzącego
- W oknie dialogowym Śledzenie promienia wodzącego kliknij opcję Wyłącz.
- Na wstążce, na karcie Widok w panelu Wygląd, kliknij opcję Śledzenie promienia wodzącego.
- Zmień styl wizualny z Realistycznego lub Monochromatycznego na dowolny inny.
- Aktywuj polecenie, które wyłącza śledzenie promienia wodzącego.
- Zmodyfikuj opcję aplikacji lub ustawienia wyświetlania dokumentu, aby usunąć ustawienie automatyczne ze stylu wizualnego Realistyczny.
Użyj jednej z poniższych metod:
Wyświetlanie projektów z zastosowaniem śledzenia promienia wodzącego w sposób automatyczny
Domyślnie funkcja śledzenia promienia wodzącego jest wyłączona. Można ją włączyć w przypadku wszystkich modeli w opcjach aplikacji lub oddzielnie dla każdego dokumentu za pomocą ustawień wyglądu dokumentu. Funkcja śledzenia promienia wodzącego działa tylko z dwoma określonymi stylami wizualnymi, dlatego jest inicjowana automatycznie tylko wtedy, gdy jeden z tych stylów jest aktywny.
- Na karcie Narzędzia
 panel Opcje kliknij Opcje aplikacji.
panel Opcje kliknij Opcje aplikacji.
- Na karcie Wyświetlanie
 sekcja Wygląd określ ustawienia aplikacji.
sekcja Wygląd określ ustawienia aplikacji.
- Kliknij opcję Ustawienia, a następnie w sekcji Realistyczny styl wizualny zaznacz pole wyboru Włącz śledzenie promienia wodzącego. Funkcja śledzenia promienia wodzącego jest włączana automatycznie po otwarciu pliku.
Używanie ustawień aplikacji:
- Na karcie Narzędzia
 panel Opcje kliknij Opcje aplikacji.
panel Opcje kliknij Opcje aplikacji.
- Na karcie Wyświetlanie
 sekcja Wygląd określ ustawienia dokumentu.
sekcja Wygląd określ ustawienia dokumentu.
- Kliknij opcję Ustawienia, a następnie w sekcji Realistyczny styl wizualny zaznacz pole wyboru Włącz śledzenie promienia wodzącego. Funkcja śledzenia promienia wodzącego jest włączana automatycznie po otwarciu pliku.
Używanie ustawień dokumentu: