Ten temat zawiera wyjaśnienie funkcji i zachowań okien, które zawierają pliki programu Inventor.
Nowości: 2020
Po otwarciu pliku jest on domyślnie wyświetlany w oknie graficznym. Jeśli otwarty jest więcej niż jeden plik, to każdy z nich ma własne okno graficzne. Jeden dokument można otworzyć w kilku oknach i przeciągać dokumenty, aby utworzyć oddzielną ramkę okna, lub do innej ramki okna. Otwarte dokumenty są aktualizowane w czasie rzeczywistym niezależnie od okna, w którym są wyświetlane.
Wiele monitorów
Jedna sesja programu Inventor może obejmować wiele monitorów i wiele okien.
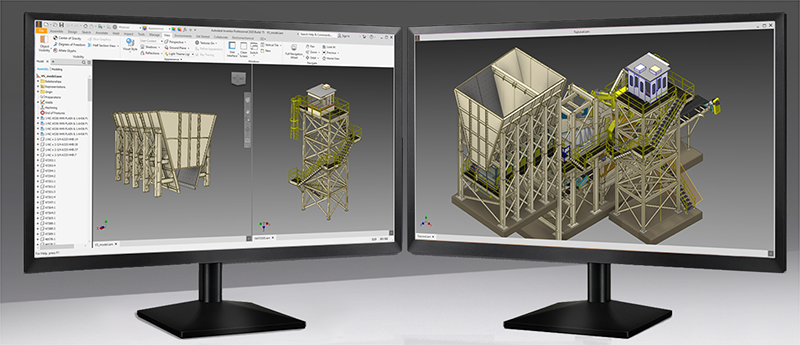
Aplikacje systemu Windows
Okno aplikacji Inventor to okno zawierające co najmniej jeden dokument programu Inventor.
Ramka okna głównego (PWF)
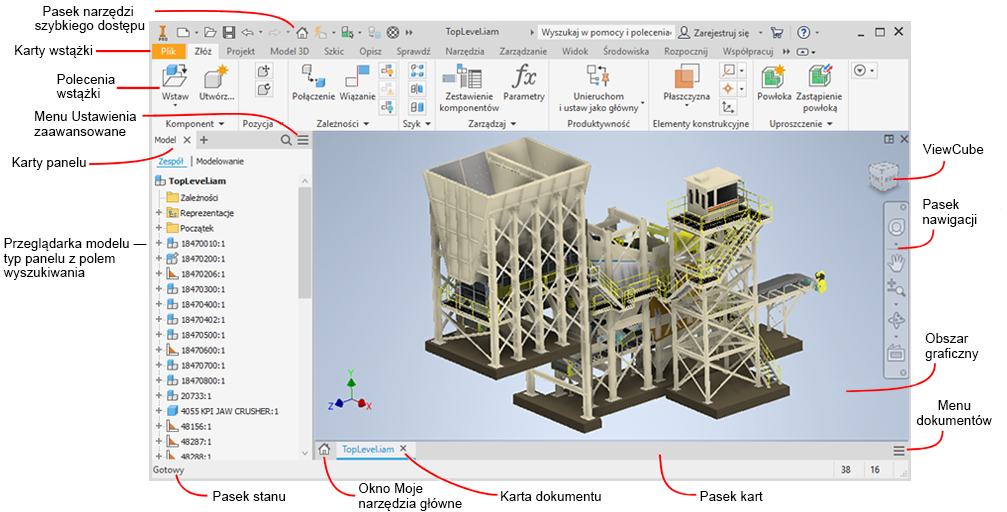
- Pasek narzędzi szybkiego dostępu — umożliwia szybki dostęp do niewielkiego zbioru poleceń, z możliwością dostosowywania.
- Karty wstążki — zawierają polecenia i środowiska.
- Polecenia wstążki — są poleceniami związanymi z aktywnym typem dokumentu.
- Karty panelu — panele wyświetlają zawartość zależnie od aktywnego dokumentu. Panel można zadokować do dowolnej ramki aplikacji.
- Menu Ustawienia zaawansowane — zapewnia dostęp do zaawansowanych ustawień aktywnego panelu.
-
Przeglądarka modelu — panel zawierający komponent, rysunek lub prezentację, które są w danym momencie używane w aktywnym oknie. Przeglądarkę można zakotwiczyć w dowolnym oknie lub pozostawić jako przestawną w obszarze wyświetlania.
Niezależnie od typu dokumentu, gdy przeglądarka modelu nie jest wyświetlana, widoczna będzie ikona w lewej górnej części okna graficznego. Kliknij ikonę, aby wyświetlić dostępne panele przeglądarki dla aktywnego dokumentu. Ewentualnie można skorzystać z następującej metody:
w lewej górnej części okna graficznego. Kliknij ikonę, aby wyświetlić dostępne panele przeglądarki dla aktywnego dokumentu. Ewentualnie można skorzystać z następującej metody:
-
Na wstążce kliknij panel Widok
 panel Okna
panel Okna  Interfejs użytkownika.
Interfejs użytkownika.
- Zaznacz/usuń zaznaczenie pola wyboru Przeglądarka modelu, aby wyświetlić/zamknąć przeglądarkę modelu.
Przeglądarkę modelu programu Inventor można zadokować do dowolnej ramki okna.
Aby uzyskać więcej informacji dotyczących różnych przeglądarek, zobacz temat: Przeglądarka programu Inventor.
-
- Pasek stanu — znajduje się w dolnej części ramki PWF. Wskazuje następną operację, której wymaga aktywne polecenie.
- Okno Narzędzia główne — niewielka karta zapewniająca dostęp do okna Narzędzia główne.
- Karta dokumentu — jest wyświetlana dla każdego otwartego dokumentu.
- Pasek kart — zawiera karty otwartych dokumentów i jest wyświetlany w ramce PWF lub SWF.
- Menu dokumentów — umożliwia dostęp do poleceń Rozmieść, Ustaw sąsiadująco i Przełącz oraz pozwala zamknąć niektóre lub wszystkie dokumenty.
- Obszar wyświetlania grafiki — miejsce, w którym wyświetlany jest model, prezentacja lub rysunek.
- Pasek nawigacji — zapewnia dostęp do narzędzi służących do poruszania się po oknach aplikacji.
- ViewCube — zapewnia dodatkowe opcje orientacji widoku.
Ramka okna podrzędnego (SWF)
Pojawia się, gdy karta zostanie przeciągnięta z paska kart i upuszczona w innym miejscu. Można otworzyć wiele okien podrzędnych. W tych oknach można zadokować przeglądarkę modelu, panel właściwości i inne dokumenty. Jeśli zespół jest otwarty w ramce SWF i z tego zespołu zostanie otwarty dokument, pojawia się on w tym oknie.
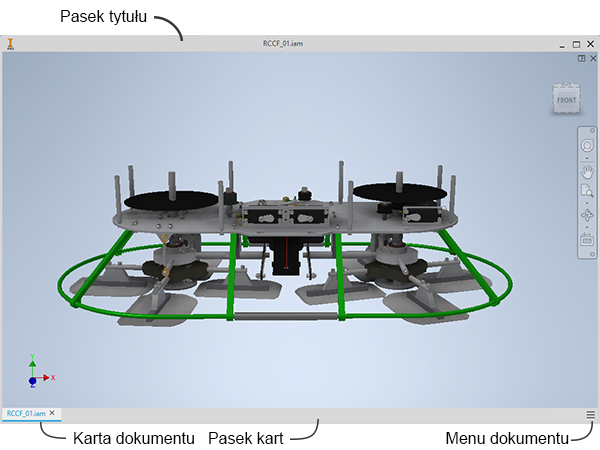
- Dokowany panel, który zawiera przeglądarkę modelu, panele właściwości i panel pomiaru, może być przeciągany i dokowany w ramce SWF.
- Pasek kart — znajduje się na dole ramki okna. Wyświetlany powyżej paska stanu w ramce PWF.
- Pasek stanu — znajduje się na dole ramki PWF i w razie potrzeby wyświetla komunikaty poleceń kontekstowych.
Aktywne okno
- Kliknięcie wewnątrz okna graficznego dokumentu.
- Kliknięcie karty dokumentu docelowego.
- Na wstążce
 karta Widok
karta Widok  panel Okna kliknij opcję Przełącz i wybierz dokument na liście. Jeśli otwartych jest więcej niż dziewięć plików, u dołu listy rozwijanej Przełącz pojawia się opcja Więcej okien. Kliknij przycisk Więcej okien, aby otworzyć okno dialogowe Wybierz okno, w którym można uaktywnić inny plik.
panel Okna kliknij opcję Przełącz i wybierz dokument na liście. Jeśli otwartych jest więcej niż dziewięć plików, u dołu listy rozwijanej Przełącz pojawia się opcja Więcej okien. Kliknij przycisk Więcej okien, aby otworzyć okno dialogowe Wybierz okno, w którym można uaktywnić inny plik.
Resetowanie interfejsu użytkownika

W przypadku pracy na wielu monitorach i w wielu oknach można zadokować elementy interfejsu, takie jak panele właściwości lub przeglądarka modelu, w różnych oknach. Elementy okien i elementów interfejsu można połączyć w podstawowe okno programu Inventor. Przejdź do karty Widok  Okna i kliknij kolejno Resetuj układ interfejsu użytkownika lub do menu rozwijanego Narzędzia
Okna i kliknij kolejno Resetuj układ interfejsu użytkownika lub do menu rozwijanego Narzędzia  Opcje
Opcje  , a następnie kliknij Resetuj układ interfejsu użytkownika.
, a następnie kliknij Resetuj układ interfejsu użytkownika.
Aby uzyskać informacje o eksportowaniu i importowaniu ustawień niestandardowych, zobacz temat Dostosowywanie poleceń użytkownika.
Pasek stanu
- Gdy polecenie jest aktywne, wskazuje następną operację wymaganą przez polecenie. Komunikat jest kontekstowy i zależy od używanego środowiska oraz polecenia.
- Jeśli dokument jest otwarty i nie jest aktywne żadne polecenie, to po umieszczeniu kursora w przeglądarce lub oknie graficznym na pasku stanu zostanie wyświetlony komunikat Gotowe.
- Jeśli okno Moje narzędzia główne jest aktywne lub nie jest otwarty żaden dokument, zostanie wyświetlony komunikat Pomoc, naciśnij F1. Taki sam komunikat jest wyświetlany, gdy kursor znajduje się na pasku kart lub pasku stanu.
Widoczność paska stanu można włączać i wyłączać. Na wstążce kliknij kartę Widok  panel Okna
panel Okna  menu rozwijane Interfejs użytkownika i zaznacz lub odznacz pole wyboru Pasek stanu.
menu rozwijane Interfejs użytkownika i zaznacz lub odznacz pole wyboru Pasek stanu.
Informacje dotyczące aplikacji i dokumentu
- Liczba wystąpień w aktywnym dokumencie.
- Liczba dokumentów otwartych w sesji.
W przypadku pracy z dużymi modelami, modelami z wieloma unikatowymi częściami i częściami w szyku można zapoznać się z tematem Wzorce postępowania w przypadku dużych zespołów i dostosować ustawienia odpowiednio do potrzeb.