Ustawianie okien kaskadowo lub sąsiadująco i wyświetlanie aktywnego modelu w oddzielnym oknie.
Nowości 2020, 2021, 2021.2, 2022, 2023.1
Praca z oknami dokumentów
Dokumenty mogą być wyświetlane w co najmniej jednym oknie na co najmniej jednym monitorze. Po uruchomieniu programu Inventor domyślnym oknem jest „Moje narzędzia główne”, a na karcie wyświetlana jest ikona  . Domyślne wyświetlanie można wyłączyć w oknie Opcje aplikacji na karcie Ogólne. W menu karty dokumentu wyświetlane są opcje układu okien i aktywny dokument.
. Domyślne wyświetlanie można wyłączyć w oknie Opcje aplikacji na karcie Ogólne. W menu karty dokumentu wyświetlane są opcje układu okien i aktywny dokument.
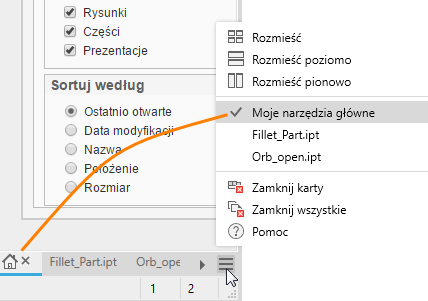
Po zatrzymaniu kursora na nazwie pliku na dole okna graficznego programu Inventor zostanie wyświetlona etykieta narzędzi z obrazem miniatury i informacje na temat dokumentu, jak pokazano na ilustracji poniżej:

Zachowania kart
-
Dodaj dokument do okna, przeciągając kartę dokumentu na pasek kart, aż poniżej kart zostanie wyświetlona niebieska krawędź ramki, a następnie upuść ją. Okno dokumentu pozostaje oknem typu pojedynczy dokument.
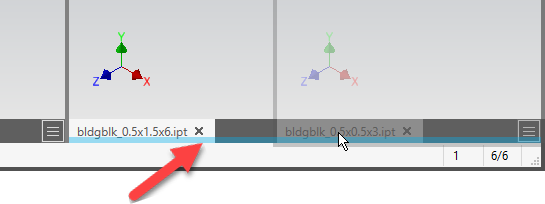
-
Utwórz grupę kart, przeciągając kartę dokumentu na pasek kart obok innego dokumentu, aż zostanie wyświetlony niebieski podgląd karty, a następnie upuść ją. Dokumenty mają wspólną ramkę okna.
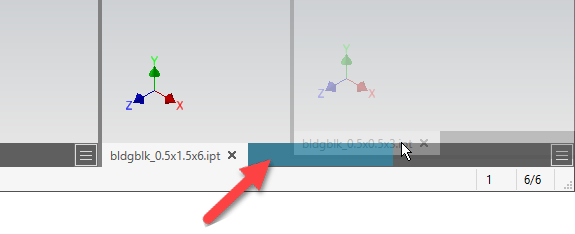 Wskazówka: Jeśli niebieska krawędź ramki zostanie podświetlona, wystarczy przesunąć wskaźnik myszy odrobinę w górę, do środka karty, a zostanie wyświetlony jej podgląd.
Wskazówka: Jeśli niebieska krawędź ramki zostanie podświetlona, wystarczy przesunąć wskaźnik myszy odrobinę w górę, do środka karty, a zostanie wyświetlony jej podgląd. -
Utwórz nowe okno aplikacji, przeciągając kartę dokumentu i upuszczając ją w obszarze grafiki, na pulpicie lub na innym monitorze.
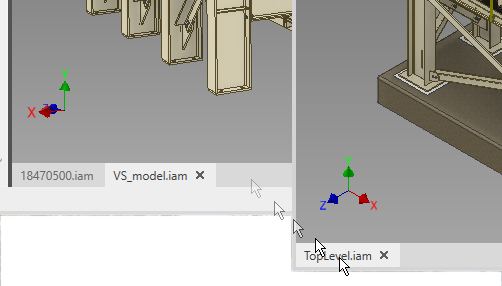
-
Utwórz nowy zestaw okien aplikacji,
przeciągając pasek zestawu kart poza okno główne do obszaru grafiki, na pulpit lub na inny monitor.

-
Wskazówka: Zamknij nieaktywne okna, umieszczając kursor na karcie dokumentu i klikając środkowy przycisk myszy.
Zachowania okna
W prawym górnym narożniku obszaru wyświetlania dla każdego okna modelu znajdują się dwa elementy sterujące:
 Zamknij okno — powoduje zamknięcie okna dokumentu.
Zamknij okno — powoduje zamknięcie okna dokumentu.
- _ Minimalizuj — zminimalizowane pliki nie uczestniczą w operacjach rozmieszczania. Aktywuj zminimalizowany plik, wybierając kartę lub korzystając z menu karty. Karta nie jest automatycznie aktywowana po zamknięciu innych okien. Aktywowany jest kolejny na liście niezminimalizowany plik. Przeciągnięcie karty zminimalizowanego dokumentu przywraca dokument ze zdarzeniem naciśnięcia przycisku myszy i kontynuuje proces przeciągania i upuszczania. Zamknięcie kart spowoduje zamknięcie zminimalizowanych dokumentów. Kliknij kartę, aby przywrócić dokument, lub użyj polecenia Przywróć wszystko w menu Dokumenty.
 Przywróć poprzedni układ — po użyciu jednej z opcji rozmieszczania okien, a następnie maksymalizacji okna, pojawia się ta opcja. Kliknij ikonę, aby przywrócić poprzedni układ. Opcja dostępna tylko wtedy, gdy okna są zmaksymalizowane.
Wskazówka: W przypadku braku wcześniejszego układu, kliknij Przywróć poprzedni układ, aby rozmieścić otwarte dokumenty. Korzystając z tej opcji, można przełączać się pomiędzy widokiem Rozmieść a dowolnym dokumentem.
Przywróć poprzedni układ — po użyciu jednej z opcji rozmieszczania okien, a następnie maksymalizacji okna, pojawia się ta opcja. Kliknij ikonę, aby przywrócić poprzedni układ. Opcja dostępna tylko wtedy, gdy okna są zmaksymalizowane.
Wskazówka: W przypadku braku wcześniejszego układu, kliknij Przywróć poprzedni układ, aby rozmieścić otwarte dokumenty. Korzystając z tej opcji, można przełączać się pomiędzy widokiem Rozmieść a dowolnym dokumentem. Maksymalizuj okno — wypełnia obszar wyświetlania bieżącym oknem. Wyświetla zakładki wszystkich innych dokumentów w aktywnej ramce aplikacji. Opcja dostępna, gdy okna dokumentów są rozmieszczone, a nie zmaksymalizowane. Można również zmaksymalizować okno poprzez dwukrotne kliknięcie paska kart dokumentu.
Maksymalizuj okno — wypełnia obszar wyświetlania bieżącym oknem. Wyświetla zakładki wszystkich innych dokumentów w aktywnej ramce aplikacji. Opcja dostępna, gdy okna dokumentów są rozmieszczone, a nie zmaksymalizowane. Można również zmaksymalizować okno poprzez dwukrotne kliknięcie paska kart dokumentu.
- W aktywnym oknie wyświetlane jest narzędzie ViewCube.
- Podczas korzystania z polecenia Nowy widok okno dokumentu jest otwierane w aktywnej ramce aplikacji.
- Podczas przełączania do jednego monitora okna dokumentów są łączone na aktywnym monitorze, ale nie są ponownie dokowane w ramce okna programu Inventor.
- Zamknięcie podrzędnego okna na innym monitorze powoduje zamknięcie wszystkich dokumentów w tym oknie. Jeśli dowolny dokument został zmieniony, zostanie wyświetlony monit o zapisanie lub odrzucenie zmian.
- Jeśli chcesz pracować bez przeglądarki i wstążki oraz zmaksymalizować przestrzeń roboczą, użyj przełącznika Wyczyść ekran. Dostęp do niego można uzyskać z poziomu karty Widok
 panel Okna. Aby przywrócić wstążkę i przeglądarkę, kliknij kartę Widok i w panelu Okna kliknij Wyczyść ekran.
panel Okna. Aby przywrócić wstążkę i przeglądarkę, kliknij kartę Widok i w panelu Okna kliknij Wyczyść ekran.

Menu dokumentów
Układy okien można utworzyć za pomocą menu Dokumenty na prawym końcu paska kart okna.
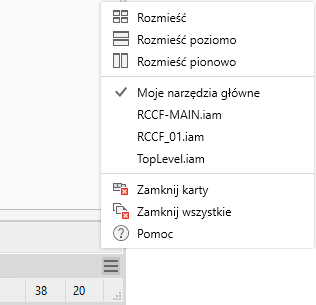
-
Rozmieść — rozmieszcza wszystkie dokumenty w bieżącym oknie w siatce. Grupy kart są rozbijane do osobnych dokumentów. Karta Narzędzia główne i wszystkie zminimalizowane dokumenty są ignorowane.
- Rozmieść poziomo — rozmieszcza wszystkie dokumenty w bieżącym oknie poziomo w siatce. Grupy kart są rozbijane do osobnych dokumentów.
- Rozmieść pionowo — rozmieszcza wszystkie dokumenty w bieżącym oknie pionowo w siatce. Grupy kart są rozbijane do osobnych dokumentów.
- Lista dokumentów — wyświetla miniatury i nazwy plików dokumentów otwartych w oknie programu Inventor. Wybierz dokument z listy, aby go aktywować.
- Zamknij karty — zamknięcie okna podrzędnego powoduje zamknięcie wszystkich dokumentów w tym oknie. Jeśli dowolny dokument został zmieniony, zostanie wyświetlony monit o zapisanie lub odrzucenie zmian. Zamknięcie kart w oknie głównym zamyka wszystkie dokumenty, wyświetlając monit o zapisanie niezapisanych zmian i pozostawiając aktywną sesję programu Inventor.
- Zamknij wszystkie — zamyka wszystkie dokumenty programu Inventor, pozostawiając aktywną sesję programu Inventor.
Zmiana rozmiaru okien
Jeśli okna są ułożone sąsiadująco, zmiana rozmiaru dotyczy wszystkich okien w równym stopniu.
Aby zmienić rozmiar sąsiadujących okien, kliknij i przeciągnij ramkę między dwoma oknami dokumentu. Rozmiar obu okien zostanie zmieniony jednocześnie.
Wyświetl aktywny model w osobnym oknie z różnymi współczynnikami powiększenia lub orientacji widoku.
- Kliknij kartę Widok
 panel Okna
panel Okna  Nowy.
Nowy.
W nowym oknie wyświetlany jest aktywny plik w bieżącym oknie, co powoduje dodanie kolejnej karty. Użyj narzędzi nawigacyjnych widoku i narzędzi okien, aby dostosować obszar roboczy.
Resetowanie układu interfejsu użytkownika
- kartę Widok
 panel Okna i klikając opcję Resetuj układ interfejsu użytkownika;
panel Okna i klikając opcję Resetuj układ interfejsu użytkownika;
- Narzędzia
 menu rozwijane Opcje
menu rozwijane Opcje  i klikając opcję Resetuj układ interfejsu użytkownika.
i klikając opcję Resetuj układ interfejsu użytkownika.