
- Utworzenia nieruchomych i animowanych renderingów części i zespołów w celu wizualizacji wyglądu i ruchu projektu przed jego wytworzeniem.
- Utworzenia nagrania wideo przy użyciu jednej lub więcej kamer z jednej lub więcej animacji w ramach tej samej części lub zespołu.
- Utworzenia i zapisywania wielu animacji w jednym pliku zespołu lub w jednym pliku części.
- Ponownego zastosowania wiązań lub parametrów w kolejnych animacjach w jednym pliku zespołu.
- Ponownego zastosowania wartości położenia celu i kamery oraz kopiowania kamer w ramach dokumentu lub do dokumentu z aktywnym środowiskiem Studio.
- Użycia opcji Wybierz wiązania najwyższego poziomu w celu wybrania wszystkich wiązań na określonym poziomie zespołu i poziomach niższych. W ramach jednej czynności można dodać wybrane wiązania do ulubionych animacji lub wyłączyć je.
- Użycia opcji Wybierz wszystkie wiązania w celu dodania wszystkich wiązań w zespole do folderu ulubionych animacji lub wyłączenia ich w ramach jednej czynności.
Środowisko renderowania i animacji jest uaktualniane kolejnymi zmianami, jakich dokonuje użytkownik w pliku części lub zespołu.
Po przejściu do środowiska programu Studio po raz pierwszy aktywny stan modelu i reprezentacje stanowią warunek początkowy renderowania lub animacji. W folderze przeglądarki Animacje ten warunek nosi nazwę Stan oryginalny. Przed przejściem do środowiska programu Studio aktywuj żądany stan modelu i reprezentacje, aby zdefiniować stan oryginalny. W przypadku wszystkich animacji dla zerowej klatki animacji jest używany stan oryginalny.
Nie można wykonać animacji w stanie oryginalnym, ale istnieje możliwość edytowania kamery, świateł oraz innych właściwości renderowania. Zmiany modelu poza środowiskiem programu Studio wpływają na stan oryginalny, a więc mogą zmieniać początek każdej animacji. Aby pracować nad animacją, uaktywnij animację poprzez wybranie jej i użycie polecenia menu kontekstowego lub poprzez dwukrotne kliknięcie ikony węzła animacji. Widok można przełączać między animacją a stanem oryginalnym poprzez dwukrotne kliknięcie odpowiedniego węzła przeglądarki.
Polecenia renderowania i animacji
Polecenia renderowania i animacji są dostępne w karcie Renderowanie. Po uaktywnieniu polecenia, zostanie otwarte odpowiednie okno dialogowe. Kliknij szpilkę w prawym górnym rogu, aby zwinąć okna dialogowe.
Opcje działań w przeglądarce i obszarze graficznym są dostępne w menu kontekstowych.
Proces renderowania
Polecenie renderowania można uruchomić bez stosowania ulepszeń w geometrii otrzymanej bezpośrednio z części i zespołów pochodzących z programu Autodesk Inventor, ale także można przypisać style oświetlenia oraz punkty widzenia kamery, aby zwiększyć wizualną atrakcyjność oraz wprowadzić wrażenie skali lub przestrzeni do renderingu.
Polecenia renderowania są dostępne na karcie Renderowanie oraz w menu kontekstowych w obszarze graficznym.
Kontrola wydajności i wyglądu renderowanego obrazu odbywa się za pomocą dostosowania opcji globalnych, takich jak jakość antyaliasingu, rozdzielczość wyjściowa i szczegóły geometrii, które nie są charakterystyczne dla poszczególnych świateł lub geometrii. Warto zapamiętać, że rozmiar obrazu i wydajność komputera są powiązane. Tworzenie obrazów w większym rozmiarze wymaga więcej zasobów komputera i czasu. To samo dotyczy nagrań wideo.
Postęp renderowania jest wyświetlany w osobnym oknie. Wynik renderowania można zapisać w standardowych formatach: .bmp, .gif, .jpg, .jpeg, .tif, .tiff i .png. Przy zapisywaniu dla każdego formatu, z wyjątkiem .gif, są dostępne opcje takie, jak dpi, jakość lub kanał alfa. Zapisując obraz, należy przejrzeć opcje, aby użyć formatu najlepiej przystosowanego do przetwarzania końcowego, jeśli takie jest planowane.
Opcje antyaliasingu
Dostępnych jest pięć filtrów umożliwiających wygładzanie: Prostopadłościan, Trójkąt, Gaussa, Lanczosa i Mitchella. Następujące obrazy stanowią przykłady każdej opcji. Czas renderowania: 5 minut, filtr wygładzania z zastosowanie wartości domyślnej.
| Filtr obrazu | Przykład |
|---|---|
| Prostopadłościan | 
|
| Trójkąt | 
|
| Gaussa | 
|
| Lanczosa | 
|
| Mitchella | 
|
Style dostępne w przypadku renderowania i animacji
Zestaw uprzednio zdefiniowanych stylów oświetlenia jest instalowany jako biblioteki wraz ze środowiskiem Studio. Można utworzyć i zapisać własne style w bibliotekach. Style są importowane do biblioteki dokumentów części lub zespołów, i są wyświetlane na liście stylów odpowiedniego okna dialogowego.
Dostęp do materiałów i wyglądów
Biblioteki materiałów i wyglądu są instalowane wraz z produktem lub pakietami. Dostęp do materiałów i wyglądów uzyskuje się przez kartę Narzędzia, w panelu Materiał i wygląd, oraz za pomocą paska narzędzi QAT. Zobacz temat Materiały i wyglądy, aby uzyskać więcej informacji.
Rodzaje animacji do utworzenia
Możesz utworzyć animacje:
- Obrotu jak na obrotnicy, jako funkcji kamery lub modelu.
- Ruchu mechanicznego modelu w oparciu o wiązania zespołu.
- Reprezentacji pozycyjnych utworzonych i zapisanych w środowisku zespołu.
- Przelotu wokół produktu przy użyciu metody animacji kamery według ścieżki.
- Specjalistycznych efektów oświetlenia poprzez animacje stylów świateł lub indywidualnych świateł.
- Wykonywanie animacji złożonych w programie Video Producer.
Elementy wpływające na czas renderowania animacji
Istnieją różne aspekty dotyczące oświetlenia, chropowatości powierzchni i innych elementów, które wpływają na czas renderowania animacji. Poniższa tabela zawiera elementy, które najczęściej mają wpływ na czas renderowania. Odpowiednie połączenie elementów może złożyć się na istotną zmianę czasu renderowania. Zalecane jest korzystanie z podglądu renderingów oraz używanie odpowiednich wyglądów powierzchni i stylu oświetlenia do ostatecznych renderingów.
 |
Procesor, wiele procesorów, wiele rdzeni - wydajność |
Etap przekształcania nie jest wielowątkowy i trwa krócej w przypadku szybszego procesora, ale nie w przypadku większej ilości rdzeni. Etapy obliczania i renderowania są wielowątkowe. Szybkość przebiegania tych etapów jest większa dla szybszego procesora i zależy w przybliżeniu liniowo od ilości rdzeni. Na przykład renderowanie jest prawie dwa razy szybsze w przypadku dwóch rdzeni. Nie istnieje praktyczne ograniczenie ilość rdzeni, które mogą być wykorzystywane w programie Inventor Studio. |
 |
RAM |
Renderowanie wymaga utworzenia kopii sceny dla celów silnika renderującego. Taka kopia jest tworzona dla każdej klatki na etapie przekształcania. Na tę kopię potrzebna jest dodatkowa pamięć oprócz tej, która wykorzystywana jest przez sam program Inventor. Dlatego, aby renderowanie mogło zostać przeprowadzone efektywnie i bezbłędnie, konieczna jest dostępność wolnej fizycznej pamięć RAM. Jeśli w systemie operacyjnym zabraknie fizycznej pamięci RAM, z powodu częstego korzystania z pliku wymiany renderowanie będzie przebiegać bardzo wolno i stanie się niezdatne do użytku. W programie Inventor są dostępne narzędzia, takie jak uproszczenie, które pomagają kontrolować zużycie pamięci. Zapoznanie się z obsługą tych narzędzi pozwala zwiększyć ilość dostępnej pamięci dla procesów takich jak renderowanie. |
 |
Procesor graficzny lub karta graficzna | Procesor graficzny (karta lub układ graficzny) nie ma żadnego wpływu na wydajność renderingu i zużycie pamięci. |
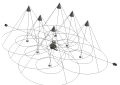 |
Ilość i typ używanych świateł |
Ilość, typ i ustawienia świateł wpływają na czas renderowania. Jeśli w scenie jest więcej niż jedno światło rzucające cienie, czas renderowania jest dłuższy, ponieważ muszą zostać obliczone cienie dla wszystkich obiektów oświetlanych przez światła. |
 |
Łagodne cienie |
Czas renderowania jest dłuższy w przypadku korzystania z łagodnych cieni, dla których ustawiono średnią lub wysoką jakość. |
 |
Komponenty przezroczyste |
Komponenty przezroczyste, dla których ustawienia załamania są większe niż 1,0, wpływają na czas renderowania. |
 |
Mapa rzeźby |
Mapa rzeźby sprawia, że tekstury wyglądają bardziej realistycznie poprzez utworzenie pozornych nieregularności powierzchni. Mapa rzeźby wpływa na czas renderowania. Przypisywanie tekstur mapy rzeźby warto zastosować tylko podczas końcowego renderowania. Umożliwia przypisywanie wybranego materiału do wybranych powierzchni, tak samo jak w przypadku listy rozwijanej Wygląd na pasku szybkiego dostępu programu Autodesk Inventor. Jest dostępne, jeśli wybrano materiał w drzewie i zaznaczona jest co najmniej jedna powierzchnia. |
 |
Załamanie |
Kiedy w renderowanej scenie nakłada się na siebie wiele komponentów o wyglądach załamujących światło, czas renderowania jest dłuższy, ponieważ w przypadku każdego piksela w obszarze nakładania się należy prześledzić wiele promieni. |
 |
Efekty wideo |
Efekty wideo, np. przyciemnianie i rozjaśnianie oraz otarcie gradientu wymagają komórek renderowania z dwóch składowych filmów ujęcia. Jeśli są używane przejścia, czas renderowania podwaja się ze względu na czas przejścia. |
 |
Głębia ostrości |
Włączenie opcji głębi ostrości dla kamer powoduje wydłużenie czasu renderowania około czterokrotnie z powodu wykonania wielu przebiegów podczas renderowania sceny. Włączenie opcji głębi ostrości powoduje powstanie szumu o wysokiej częstotliwości w obszarach nieostrych. Ustawienie silniejszego antyaliasingu obrazu umożliwia ograniczenie tego szumu, ale powoduje wydłużenie czasu renderowania. |
|
|
Animacje |
Renderowanie kolejnych klatek nie jest ani szybsze, ani wolniejsze niż renderowanie jednej klatki naraz. Na przykład jeśli renderowanie jednej klatki zajmuje 5 minut, renderowanie dziesięciosekundowej animacji przy 15 klatkach na sekundę zajmie około 12 godzin, ponieważ 150 klatek x 5 minut (na klatkę) = 750 minut. Zakładając, że zawartość renderowanej sceny nie zmienia się, zużycie pamięci nie powinno wzrosnąć podczas renderowania animacji, zatem jeśli można renderować jedną klatkę, można też renderować dowolną ilość klatek animacji i nie zabraknie pamięci. Jeśli jednak wystąpi błąd, może istnieć inny problem i powinien on zostać zgłoszony pomocy technicznej firmy Autodesk. |
 |
Wymagania programu Inventor Studio |
Określenie odpowiednich wymagań polega na przetestowaniu zespołów i sprzętu. W praktyce można skorzystać z następujących reguł:
|
Proces animacji
- Planowanie animacji. Określenie celu, na przykład prezentacja użycia produktu.
- Określenie cech produktu, które animacja ma podkreślać.
- Otwarcie komponentu lub zespołu opakowania i ustawienie położeń kamer.
- Określenie wyglądu komponentów oraz właściwości przy pomocy poleceń programu Studio.
- Utworzenie kroków animacji przy pomocy poleceń programu Studio.
- Analiza i dopracowanie różnych elementów do momentu uzyskania zadowalających efektów.
- Renderowanie animacji.
Polecenia animacji są dostępne, tylko o ile aktywna jest animacja. Polecenia są dostępne zarówno na karcie Renderuj, jak i w menu kontekstowych w obszarze graficznym.
Narzędzia Ulubione parametry zapewniają dostęp do parametrów użytkownika w aktywnym pliku oraz umożliwiają dodanie ich do folderu Ulubione animacje w przeglądarce.
Narzędzie Oś czasu animacji umożliwia określenie czasu wszystkich operacji w animacji i sterowanie odtwarzaniem.
Operacja to przejście do określonej wartości dla właściwości pochodzącej z poprzedniej wartości. Każda operacja ma określony początek i koniec. Jeśli operacja nie ma czasu trwania, wartość operacji jest przyjmowana bezpośrednio w czasie operacji, bez interpolacji.
Można kopiować i wklejać akcje animacji tego samego typu na oś czasu w innym jej punkcie.
Narzędzie Animacja komponentów służy do transformacji i obrotu komponentów. Można wybrać komponenty przed aktywacją polecenia Animacja komponentów lub użyć układu transformacji na kursorze w celu wybrania komponentów po wywołaniu polecenia.
Narzędzie Zanikanie animacji pozwala kontrolować przezroczystość komponentu w zadanych ramach czasowych.
Narzędzie Animacja wiązań umożliwia określenie wartości używanej do modyfikowania wiązań. Korzysta oraz definiuje wartości liniowe i kątowe. Możesz wyłączyć wiązania podobnie jak akcję.
Narzędzie Animacja parametrów umożliwia zmianę wartości przynajmniej jednego parametru użytkownika w bieżącym dokumencie lub w dowolnym dokumencie, do którego odnoszą się podzespoły, tworząc w rezultacie animację komponentu.
Narzędzie Animacja kamery pozwala określić parametry animacji kamery. Szybkie utworzenie animacji wizualizacji produktu jest możliwe za pomocą opcji Obrotnica lub Ścieżka, a animacja kamery w przelocie wokół produktu - za pomocą opcji Ścieżka.
Narzędzie Animuj oświetlenie pozwala określić styl oświetlenia lub parametry animacji oświetlenia. Można utworzyć specjalne warunki oświetlenia i animować je w określonym czasie.
Narzędzie Renderuj Animację pozwala renderować animację z jednym obrazem dla każdej klatki animacji, zapisując klatki w pojedynczym pliku wideo lub oddzielnych plikach obrazu.
Narzędzie Animacja reprezentacji pozycyjnych umożliwia animację reprezentacji pozycyjnych, które tworzone są w środowisku zespołu.
Ulubione Animacje
Folder Ulubione animacje jest widoczny w przeglądarce środowiska Studio. Folder zawiera wiązania i parametry używane w animacji lub parametry wybrane przez użytkownika z parametrów modelu poprzez czynności opisane w poniższej sekcji. Folder Ulubione animacje umożliwia dodawanie operacji do już animowanego wiązania lub parametru. Umożliwiają one również podział operacji animacji na dwie części.
Jako przykład można rozważyć wiązanie zestawiające, animowane z wartością początkową 0,0 cali i wartością końcową 6,0 cali. Operacja trwa od 0,0 sekundy do 3,0 sekund. Umieszczenie suwaka osi czasu w punkcie 2,0 sekundy i dwukrotne kliknięcie wiązania powoduje wyświetlenie miniokna dialogowego wiązania (nazywanego również oknem dialogowym torpedo). W oknie dialogowym zostanie wyświetlona wartość 4,0 cali. Jeśli wartość zostanie wyedytowana i zmieniona, istniejąca operacja zostanie zakończona w wybranej pozycji czasu z nową wartością wiązania. W tym przykładzie operacja zachodzi od 0.0 do 2.0 i korzysta z wartości od 0.0 do 4.0 dla tego okresu. Druga operacja jest utworzona w przedziale czasu od 2,0 do 3,0 z wartościami od 4,0 do 6,0 (od początku do końca).
Aby dołączyć parametr lub wiązanie modelu do folderu Ulubione, wykonaj jedną z poniższych operacji:
- Kliknij opcję Ulubione parametry. W oknie wybierz parametry dla animacji, a następnie kliknij przycisk OK.
- Wykonaj animację wiązania lub parametru, który nie znajduje się jeszcze w folderze. Zostanie on automatycznie dodany do folderu.
- W oknie dialogowym Parametry, określ ulubione animacje.
Różnice między animacjami i prezentacjami w programie Autodesk Inventor
Środowisko animacji umożliwia pokazanie mechanicznego ruchu zgodnego z wiązaniami aplikacji, oraz zapewnia wysokiej jakości obraz. Środowisko prezentacji jest przeznaczone do dokumentowania widoków rozbić.
|
Środowisko animacji |
Środowisko prezentacji |
|
|
Model zespołu |
Przechowywany w modelu zespołu. Przenoś bez ograniczeń pomiędzy zespołem a animacją. |
Oddziel plik od rozszerzenia. |
|
Wiązania |
Uznaje wiązania zespołu. Używane do rozwiązania przesunięcia. Animowane lub wyłączone. |
Używane tylko dla autorozbicia. W innym wypadku nie ma wpływu na tworzenie animacji. |
|
Parametry użytkownika |
Mogą być animowane. |
Nie mogą być animowane. |
|
Środowisko renderowania |
Zintegrowana część środowiska. |
Brak renderowanego wyjścia. |
|
Sterowanie kamerami i animacja |
Ilość kamer jest nieograniczona, a kamery mogą być animowane w scenie. |
Brak kamer zdefiniowanych przez użytkownika. Może animować domyślną kamerę między położeniami. |
|
Złożone wyjście animacji |
Można łączyć wiele sekwencji animacji i renderować je z przejściami scen. |
Pojedynczy strumień na wyjściu animacji. |
|
Animacja oświetlenia |
Style oświetlenia, można animować pojedyncze światła. |
Brak animacji świateł. |