Szkice podstawowe można wykorzystać w innych plikach części (za wyjątkiem plików części trasy) do utworzenia tras pochodnych . Zaleca się użycie odpowiednich wiązań szkicu 3D dla szkicu podstawowego, aby możliwe było korzystanie z geometrii z przyłączonej części.
Uwaga: Geometria konstrukcji jest ignorowana podczas wybierania elementów szkicu w celu utworzenia trasy pochodnej.
- Aktywuj przebieg rury.
- Określ styl sztywnej rurki lub styl zagiętej rury.
-
 Na wstążce kliknij kartę Przebieg rury
Na wstążce kliknij kartę Przebieg rury  panel Trasa
panel Trasa  Nowa trasa.
Nowa trasa.
-
 Na wstążce kliknij kartę Trasa
Na wstążce kliknij kartę Trasa  panel Tworzenie
panel Tworzenie  Trasa pochodna.
Trasa pochodna.
- Zostanie wyświetlony panel właściwości Trasa pochodna. Wybierz łuk lub linię 3D, na podstawie której zostanie utworzona trasa pochodna. Wybierz potrzebne elementy szkicu ze szkicu podstawowego korzystając z:
- Aby wybrać pojedyncze elementy szkicu, kliknij przycisk Pojedyncza krawędź w filtrze wyboru lub kliknij strzałkę menu rozwijanego Filtr wyboru i wybierz opcję Pojedyncza krawędź.
- Aby wybrać najdłuższe ciągłe elementy szkicu pomiędzy dwoma najbliższymi punktami konstrukcyjnymi rozgałęzienia, w tym dowolną kombinację linii i łuków, kliknij przycisk Łańcuch w Filtrze wyboru lub kliknij strzałkę listy rozwijanej Filtr wyboru i wybierz opcję Łańcuch.
- Aby wybrać cały szkic 3D niezależnie od rozgałęzień punktów konstrukcyjnych, kliknij przycisk Cały szkic w filtrze wyboru lub kliknij strzałkę listy rozwijanej Filtr wyboru i wybierz opcję Cały szkic.
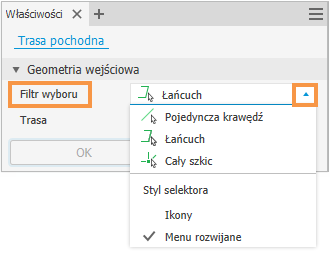 Uwaga:
Uwaga:- Można również kliknąć prawym przyciskiem myszy w oknie graficznym, aby dokonać wyboru.
- Metodę wyboru można zmienić w dowolnym momencie, zanim zostanie przerwane połączenie pomiędzy trasą pochodną i szkicem podstawowym. Wszystkie wybrane elementy szkicu zostaną podświetlone na niebiesko.
- Aby usunąć dowolnie wybraną linię lub łuk, kliknij istniejące elementy szkicu trzymając wciśnięty klawisz Ctrl lub Shift.
- Aby zakończyć wybór szkicu 3D, naciśnij Enter lub kliknij szkic prawym przyciskiem myszy i wybierz Gotowe.
- Jeśli naruszenia zostały wyświetlone w trasie pochodnej, zidentyfikuj je i wprowadź odpowiednie zmiany:
- Kliknij Zaakceptuj, aby utworzyć trasę z naruszeniami. Naruszenia można usunąć później.
- Kliknij Anuluj, aby opuścić aktualny wybór. Kliknij polecenie Trasa pochodna, aby kontynuować, korzystając z innego właściwego wyboru. Można także zmodyfikować styl przewodów rurowych lub edytować część zawierającą szkic podstawowy, aby usunąć naruszenia i ponownie wybrać elementy szkicu dla trasy pochodnej.
- Kliknij polecenie Powrót na pasku narzędzi Szybki dostęp lub kliknij prawym przyciskiem myszy i wybierz polecenie Koniec edycji.
Nowa zdefiniowana trasa pochodna jest oznaczona unikalną ikoną w przeglądarce Modelu a przebieg rury zostaje domyślnie uaktywniony. Można wypełnić trasę pochodną lub uaktywnić tę trasę, aby wprowadzić odpowiednie zmiany.
Uwaga: Podczas umieszczania elementu złącznego użyj opcji menu kontekstowego, Domyślny filtr, Filtr punktów i Filtr linii, aby ułatwić umieszczanie elementu złącznego w punkcie trasy pochodnej.