Nowości: 2021
Wypukłości lub wklęsłości powierzchni lub płaszczyzny
Element wypukłości tworzy wypukłość lub wgłębienie w profilu o określonej głębokości i kierunku względem powierzchni modelu. Uwypuklony obszar może stanowić powierzchnię dla bitmapy lub rysunku. Wykrojony uwypuklony obszar może utworzyć prześwit dla innego komponentu w zespole.
Rozpocznij od pliku części zawierającego szkic 2D profilu, dla którego chcesz utworzyć wypukłość lub wklęsłość.
- Kliknij kartę Model 3D
 panel Tworzenie
panel Tworzenie  Wypukłość
Wypukłość
 .
.
- Za pomocą selektora profilu kliknij w oknie graficznym, aby wybrać jeden lub więcej profili (geometrię szkicu lub tekst), na których ma zostać utworzona wypukłość lub wklęsłość.
Wskazówka: Aby ułatwić sobie dokonanie wyboru, należy wyłączyć automatyczne rzutowanie. W oknie dialogowym Opcje aplikacji, na karcie Szkic, usuń zaznaczenie opcji Autorzutowanie krawędzi podczas tworzenia krzywej.
-
3. Wybierz typ wypukłości:
- Wypukłość na powierzchni. Podnosi obszar profilu.
- Wklęsłość na powierzchni. Tworzy wgłębienie na obszarze profilu.
- Wypukłość/wklęsłość na płaszczyźnie. Dodaje i usuwa materiał z modelu przez wyciągnięcie płaszczyzny szkicu w jednym w obu kierunkach. Gdy w dwóch kierunkach, materiał zostanie usunięty i dodany, w zależności od położenia profilu względem części.
- Określ opcje związane z typem tworzonej wypukłości:
- Głębokość. (Wypukłość na powierzchni i Wklęsłość na powierzchni). Określa głębokość wypukłości lub wklęsłości profilu.
- Zwężenie. (Wypukłość/wklęsłość na płaszczyźnie). Określa stopień zwężenia. Kąt pochylenia jest dodatni w kierunku powierzchni modelu, umożliwiając usunięcie części z formy odlewniczej.
- Wygląd powierzchni górnej. Określa wygląd powierzchni obszaru wypukłości, ale nie jego boków. W oknie dialogowym Wygląd kliknij strzałkę skierowaną w dół, aby wyświetlić listę. Przewiń listę lub wpisz pierwszą literę, aby zlokalizować wymagany wygląd. Kliknij przycisk OK.
- Kierunek. Określa kierunek elementu. Ta opcja jest przydatna, jeśli profil znajduje się na płaszczyźnie konstrukcyjnej odsuniętej od powierzchni modelu.
- Zawiń do powierzchni. (Wypukłość na powierzchni i Wklęsłość na powierzchni). Określa, czy profil ma być zawinięty na zakrzywionej powierzchni. Opcja przeznaczona tylko dla pojedynczej powierzchni, a nie dla powierzchni łączonej. Powierzchnia może być tylko płaska lub stożkowa, nie może być splajnem. Odznacz pole wyboru, jeśli obraz ma być rzutowany na powierzchnię, a nie na niej zawijany. Jeśli profil jest duży w porównaniu z wielkością krzywizny, obszar wypukłości lub wklęsłości ulegnie lekkiemu zniekształceniu podczas rzutowania na zakrzywioną powierzchnię. Proces zawijania zatrzyma się w przypadku napotkania prostopadłej powierzchni.
- Kliknij przycisk OK.
Edycja elementu wypukłości lub wklęsłości
Aby uzyskać jak najlepsze wyniki, postępuj w następującej kolejności:
- Jeśli to konieczne, kliknij w przeglądarce element Wypukłość, aby rozwinąć jego zawartość.
- Kliknij prawym przyciskiem myszy ikonę Szkic, a następnie opcję Edycja szkicu.
- W aktywnym szkicu kliknij prawym przyciskiem myszy tekst i wybierz opcję Edycja tekstu.
- W oknie dialogowym Formatowanie tekstu zmień tekst zgodnie z potrzebami, a następnie kliknij przycisk OK.
- Użyj innych poleceń szkicowania, aby w razie potrzeby zmienić inną geometrię szkicu, kliknij prawym przyciskiem myszy i wybierz opcję Zakończ szkic.
- W przeglądarce kliknij prawym przyciskiem myszy element wypukłości, a następnie kliknij opcję Edytuj element.
- Kliknij Profil i ponownie wybierz nowy tekst lub geometrię szkicu w celu umieszczenia w elemencie wypukłości. Jeśli to konieczne, zmień inne ustawienia w oknie dialogowym, a następnie kliknij OK.
Uwypuklony element zaktualizuje się zgodnie ze zmianami w geometrii szkicu i w tekście.
Tworzenie pokrycia bitmapą na powierzchni lub części
Aby utworzyć pokrycie bitmapą, należy wstawić obraz do szkicu, ustawić go za pomocą wiązań i wymiarów, a następnie zastosować jako pokrycie bitmapą za pomocą polecenia Pokrycie bitmapą na karcie Model 3D. Element pokrycia bitmapą zostanie stosowany do istniejącego modelu.
- Kliknij kartę Model 3D
 panel Tworzenie
panel Tworzenie  Pokrycie bitmapą
Pokrycie bitmapą
 .
.
- Zachowanie szkicu:
- Jeśli istnieje tylko jeden widoczny szkic, zostanie on automatycznie wybrany.
- Jeśli istnieje wiele widocznych szkiców, nie następuje automatyczny wybór. Zostanie wyświetlony monit o wybranie żądanego szkicu. Jeśli masz wiele widocznych szkiców do pokrycia bitmapą, kliknij ustawienie zaawansowane panelu właściwości Pozostaw szkic widoczny po naciśnięciu ( + ) i użyj przycisku Zastosuj, aby przyspieszyć tworzenie elementów pokrytych bitmapą.
- Jeśli nie ma szkicu, nowy szkic zostanie uruchomiony na wybranej powierzchni lub płaszczyźnie konstrukcyjnej.
- Przejdź do pliku obrazu pokrycia bitmapą i wybierz go.
Wskazówka: Przydatne informacje na temat obrazów używanych w poleceniu Pokrycie bitmapą.
- Kliknij prawym przyciskiem myszy obraz w oknie graficznym, a następnie użyj opcji w oknie dialogowym Właściwości obrazu, aby zmienić orientację obrazu.
- Niektóre formaty plików obsługują przezroczyste tła (np. PNG, BMP, TIFF). Kliknij przycisk Użyj kanału alfa obrazu, gdy obraz ma przezroczyste tło.
- Aby ustawić przezroczyste tło pokrycia bitmapą, gdy obraz nie ma przezroczystego tła, kliknij opcję Użyj maski. Kolor tła zostanie przypisany jako wartość przezroczysta. Wymaga to, aby tło było jednokolorowe, a nie gradientowe czy wielokolorowe. W przypadku używania obrazu .jpg często występuje wiele artefaktów łączenia, które należy usunąć przed użyciem obrazu jako pokrycia bitmapą.
- Kliknij w oknie graficznym, aby umieścić obraz, a następnie umieść go w żądany sposób. Na przykład:
- Kliknij w środku obrazu i przeciągnij go w celu zmiany położenia.
- Kliknij w rogu obrazu i przeciągnij go zmieniając jego rozmiar. Obraz zachowa pierwotny współczynnik proporcji.
- Kliknij krawędź, aby obrócić obraz.
- Użyj wiązań i wymiarów, aby ustalić położenie i wyrównać obraz do innej geometrii
- Po prawidłowym umieszczeniu obrazu kliknij przycisk Zakończ szkic. Szkic zostanie zamknięty, a polecenie Pokrycie bitmapą zostanie wznowione.
- W panelu właściwości Pokrycie bitmapą użyj następujących opcji, aby wybrać i umieścić pokrycie bitmapą:
- Obraz. Określa obraz, który zostanie użyty jako pokrycie bitmapą. Jeśli istnieje tylko jeden obraz w widocznym szkicu, zostanie on automatycznie wybrany. Po zmianie rozmiaru obraz zachowa pierwotny współczynnik proporcji. Za pomocą wymiarów i wiązań zdefiniuj położenie obrazu na szkicu.
- Powierzchnia. Wybierz powierzchnię, na której ma zostać umieszczona bitmapa. Po zaznaczeniu opcji Automatyczne łączenie powierzchni pokrycie bitmapą będzie przepływało przez przyległe powierzchnie styczne.
- Zawiń do powierzchni. Określa, czy obraz ma być zawinięty na co najmniej jednej zakrzywionych powierzchniach. Usuń zaznaczenie pola wyboru, aby rzutować obraz na co najmniej jedną powierzchnię bez zawijania. Zaznacz pole wyboru, aby zawinąć pokrycie bitmapą na cylindrycznych, toroidalnych i innych niepłaskich powierzchniach. Rzut będzie prostopadły do powierzchni szkicu.
Umieszczenie bitmapy z zaznaczonymi opcjami Zawiń do powierzchni i Łącz powierzchnie: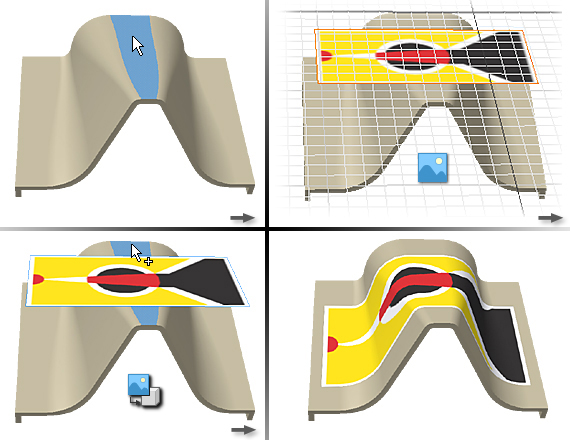 Umieszczenie bitmapy na stożku z zaznaczonymi opcjami Zawiń do powierzchni i Łącz powierzchnie:
Umieszczenie bitmapy na stożku z zaznaczonymi opcjami Zawiń do powierzchni i Łącz powierzchnie: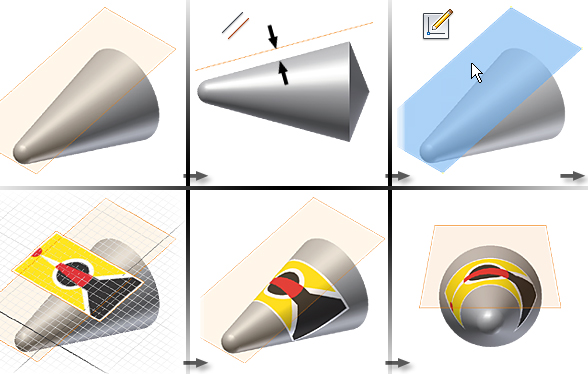 Bitmapa obejmująca powierzchnie proste, łukowate i w kształcie splajnu, z włączoną opcją Łącz powierzchnie:
Bitmapa obejmująca powierzchnie proste, łukowate i w kształcie splajnu, z włączoną opcją Łącz powierzchnie: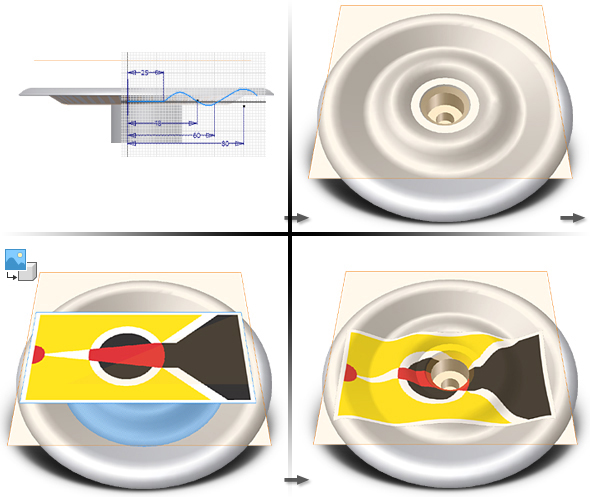 Uwaga: Obraz pokrycia bitmapą jest rzutowany, co powoduje zniekształcenie po zastosowaniu do nieregularnych lub przyległych powierzchni. Im bardziej powierzchnie są zbliżone do prostopadłych, tym większe zniekształcenie.
Uwaga: Obraz pokrycia bitmapą jest rzutowany, co powoduje zniekształcenie po zastosowaniu do nieregularnych lub przyległych powierzchni. Im bardziej powierzchnie są zbliżone do prostopadłych, tym większe zniekształcenie. - Jeśli bitmapa została poprawnie umieszczona, kliknij OK.
W istniejącym pliku części:
Symulowanie pokrycia bitmapą na komponencie zespołu
Gdy pokrycie bitmapą obejmuje połączenie pomiędzy częściami w zespole, utwórz cienkościenną część bryłową lub powierzchnię o takim samym rozmiarze co bitmapa, zastosuj pokrycie bitmapą do części, a następnie umieść i zwiąż część w zespole.
- Utwórz plik części, który wyświetla pokrycie bitmapą. Powinien to być kształt i rozmiar bitmapy w pełnej skali.
- Prawym przyciskiem myszy kliknij plik zespołu i wybierz opcję Wstaw komponent.
- Przejdź do pliku części zawierającego pokrycie bitmapą i wybierz go.
- W miarę potrzeby dodawaj elementy konstrukcyjne, aby usprawnić umieszczanie bitmapy.
- Dodaj wiązania zespołu, aby umieścić pokrycie bitmapą.
Można także przekształcić zespół w część pochodną i następnie zastosować pokrycie bitmapą do tej części.
Wskazówka: Jeśli bitmapa jest stosowana w wielu zespołach, utwórz wiązania iMate ułatwiające umieszczenie bitmapy.Wskazówka: Jeśli używany jest model powierzchni, można użyć wartości odsunięcia dla wiązania zestawiającego lub równoległego powierzchni.