Przeciągnięcia można tworzyć wzdłuż ścieżki, wzdłuż ścieżki i toru prowadnicy lub wzdłuż ścieżki i powierzchni prowadnicy.
Elementy przeciągnięcia można utworzyć w częściach lub zespołach. Jednak przeciągnięcia z powierzchnią prowadnicy czy bryłowym obiektem narzędziowym nie są dostępne w środowisku zespołu.
Przeciąganie obiektu narzędziowego wzdłuż ścieżki
Można użyć polecenia Przeciągnięcie bryły do symulacji ścieżek narzędzi lub do projektowania śrub rozrządu. Obiekt narzędziowy nie musi być obiektem obrotowym ani cylindrycznym.
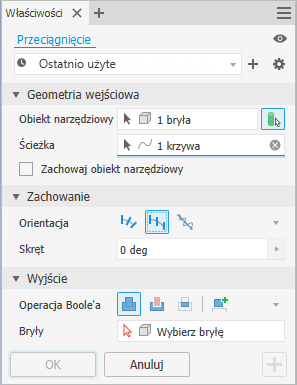
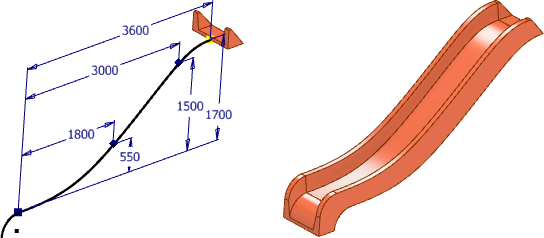
Poniżej podano kilka wskazówek umożliwiających wykonanie poprawnego przeciągnięcia bryły:
- Unikaj tworzenia nakładających się segmentów w szkicach.
- Umieść obiekt narzędziowy na początku ścieżki skosu.
- Ścieżka nie musi być G1 (styczna) ani ciągła G2 (gładka), ale najlepsze wyniki uzyskuje się przy ścieżkach ciągłych G2.
- Podczas tworzenia obiektu narzędziowego wykorzystuj geometrię w minimalnym stopniu i unikaj pustych przestrzeni wewnętrznych. Zwiększa to zarówno wydajność, jak i skuteczność obliczeń.
- Jeśli przeciągnięcie nie zostanie obliczone, spróbuj usunąć zaokrąglania z obiektu narzędziowego. W niektórych przypadkach przydatne może być dodanie zaokrągleń.
- Polecenie Krzywa śrubowa tworzy skojarzoną oś środkową, którą można wybrać jako wektor kierunku w przeciągnięciu wyrónanym.
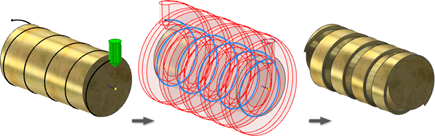
- Przed uruchomieniem polecenia:
- Utwórz bryłę bazową.
- Wybierz ścieżkę przeciągnięcia.
- Utwórz obiekt narzędziowy bryły, najlepiej na początku ścieżki przeciągnięcia.
- Kliknij kartę Model 3D
 panel Tworzenie
panel Tworzenie  Przeciągnięcie
Przeciągnięcie  .
.
W razie potrzeby włącz opcję Przeciągnięcie bryły
 w panelu właściwości.
w panelu właściwości.
- Wybierz bryłowy obiekt narzędziowy.
- Wybierz łuk lub krawędź w celu zdefiniowania ścieżki.
- Wybierz orientację:
 Według ścieżki
Według ścieżki
 Stałe
Stałe
 Wyrównana
Wyrównana
- W przypadku korzystania z opcji Wyrównane, wybierz kierunek osiowy wektora.
- Jeśli wymagane, określ kąt skrętu. Kąt skrętu jest związany z korpusem narzędzia, a nie przestrzenią 3D.
Jeśli jest to wymagane, wybierz oś skrętu.
Na poniższym rysunku pokazano efekt kąta skrętu wynoszącego 90 stopni w przeciągnięciu wyrównanym. Kąt skrętu zastosowany do obiektu narzędziowego tworzy projekt, w którym można obracać butelkę z osi poziomej do pionowej wzdłuż ścieżki.
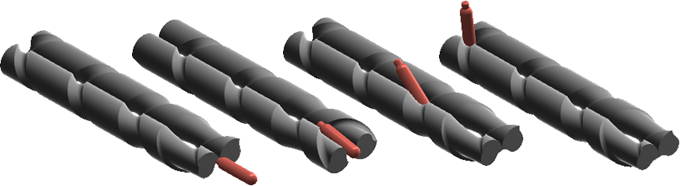
(Autor modelu: Scott Moyse)
- Określ operację wyjściową:
Uwaga: Domyślnym wyjściem w przypadku maksymalnie jednej bryły w modelu jest Nowa bryła. Sekcja Wyjście panelu właściwości nie będzie wyświetlana. Gdy w modelu występuje więcej niż jedna bryła, dostępne są następujące opcje:
 Połącz. Dodaje objętość utworzoną przez element przeciągnięcia do innego elementu lub bryły. Opcja ta nie jest dostępna w środowisku zespołu.
Połącz. Dodaje objętość utworzoną przez element przeciągnięcia do innego elementu lub bryły. Opcja ta nie jest dostępna w środowisku zespołu.
 Wytnij. Usuwa objętość utworzoną przez element przeciągnięcia z innego elementu lub bryły.
Wytnij. Usuwa objętość utworzoną przez element przeciągnięcia z innego elementu lub bryły.
 Przetnij. Tworzy element stanowiący wspólną objętość elementu przeciągnięcia i innego elementu. Usuwa materiał, który nie jest zawarty we wspólnej objętości. Opcja ta nie jest dostępna w środowisku zespołu.
Przetnij. Tworzy element stanowiący wspólną objętość elementu przeciągnięcia i innego elementu. Usuwa materiał, który nie jest zawarty we wspólnej objętości. Opcja ta nie jest dostępna w środowisku zespołu.
 Nowa bryła. Tworzy korpus bryłowy. Każdy korpus bryłowy jest niezależnym zbiorem elementów innych dla poszczególnych brył. Jedna bryła może składać się z elementów wspólnych dla innych brył. W razie potrzeby zmień nazwę bryły.
Nowa bryła. Tworzy korpus bryłowy. Każdy korpus bryłowy jest niezależnym zbiorem elementów innych dla poszczególnych brył. Jedna bryła może składać się z elementów wspólnych dla innych brył. W razie potrzeby zmień nazwę bryły.
- Kliknij przycisk OK.
Przeciągnięcie profilu wzdłuż ścieżki
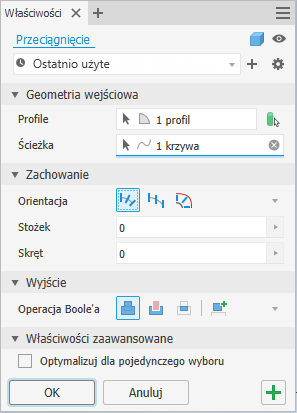
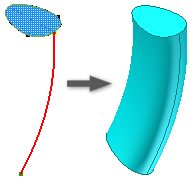
- Naszkicuj profil i ścieżkę na przecinających się płaszczyznach. Ścieżka musi przebijać płaszczyznę profilu. Punkt początkowy musi występować na przecięciu płaszczyzn dla profilu i ścieżki.
- Kliknij kartę Model 3D
 panel Tworzenie
panel Tworzenie  Przeciągnięcie
Przeciągnięcie  .
.
Jeżeli szkic zawiera tylko jeden profil, zostanie on podświetlony automatycznie. W przeciwnym razie wybierz profil szkicu.
- W oknie dialogowym Przeciągnięcie kliknij Profil i wybierz profil do przeciągnięcia.
Wskazówka: W przypadku wybierania wielu profili, aby zapobiec automatycznemu przejściu do następnego selektora, usuń zaznaczenie pola wyboru opcji Optymalizuj dla pojedynczego wyboru.
- Za pomocą narzędzia wyboru ścieżki wybierz szkic 2D, szkic 3D lub krawędzie geometrii.
Uwaga: W przypadku używania krawędzi jako ścieżki, gdy polecenie przeciągnięcia zakończyło działanie, krawędzie są rzutowane na nowy szkic 3D.
- W przypadku wielu brył kliknij pole Bryły i wybierz bryły składowe.
- Określ typ pliku wyjściowego:
-
 Bryła. Tworzy element bryły z otwartego lub zamkniętego profilu. Profil otwarty nie może być wybrany dla bazowych elementów.
Bryła. Tworzy element bryły z otwartego lub zamkniętego profilu. Profil otwarty nie może być wybrany dla bazowych elementów.
 Powierzchnia. Tworzy element powierzchniowy z otwartego lub zamkniętego profilu. Pełni funkcję powierzchni konstrukcyjnej, na której kończą się inne elementy, lub narzędzia do tworzenia podziału na części albo dzielenia części na wiele brył. Wybranie powierzchni nie jest możliwe w przypadku wyciągnięć prostych w zespole lub prymitywów.
Powierzchnia. Tworzy element powierzchniowy z otwartego lub zamkniętego profilu. Pełni funkcję powierzchni konstrukcyjnej, na której kończą się inne elementy, lub narzędzia do tworzenia podziału na części albo dzielenia części na wiele brył. Wybranie powierzchni nie jest możliwe w przypadku wyciągnięć prostych w zespole lub prymitywów.
-
- Wybierz opcję Typ
 Ścieżka.
Ścieżka.
- Wybierz orientację:
 Ścieżka. Utrzymuje stałe ustawienie profilu przeciągnięcia względem ścieżki skosu. Wszystkie przekroje przeciągnięcia są ustawione względem ścieżki tak jak oryginalny profil.
Ścieżka. Utrzymuje stałe ustawienie profilu przeciągnięcia względem ścieżki skosu. Wszystkie przekroje przeciągnięcia są ustawione względem ścieżki tak jak oryginalny profil.
-
 Wiązanie równoległe. Utrzymuje profil przeciągnięcia równolegle względem pierwotnego profilu.
Wiązanie równoległe. Utrzymuje profil przeciągnięcia równolegle względem pierwotnego profilu.
- W przypadku przeciągnięcia ścieżki zorientowanego do ścieżki określ kąty zwężania i skrętu.
Dodatni kąt zwężania poszerza obszar przekroju w miarę odsuwania się przeciągnięcia od punktu początkowego.
Ujemny kąt zwężania zmniejsza obszar przekroju w miarę odsuwania się przeciągnięcia od punktu początkowego.
W profilach zagnieżdżonych znak (dodatni lub ujemny) kąta zwężania dotyczy zewnętrznej pętli zagnieżdżonych profili, natomiast pętle wewnętrzne mają znak przeciwny.
- Wybierz operację:
Uwaga: Domyślnym wyjściem w przypadku maksymalnie jednej bryły w modelu jest Nowa bryła. Sekcja Wyjście panelu właściwości nie będzie wyświetlana. Gdy w modelu występuje więcej niż jedna bryła, dostępne są następujące opcje:
 Połącz. Dodaje objętość utworzoną przez element przeciągnięcia do innego elementu lub bryły. Opcja ta nie jest dostępna w środowisku zespołu.
Połącz. Dodaje objętość utworzoną przez element przeciągnięcia do innego elementu lub bryły. Opcja ta nie jest dostępna w środowisku zespołu.
 Wytnij. Usuwa objętość utworzoną przez element przeciągnięcia z innego elementu lub bryły.
Wytnij. Usuwa objętość utworzoną przez element przeciągnięcia z innego elementu lub bryły.
 Przetnij. Tworzy element stanowiący wspólną objętość elementu przeciągnięcia i innego elementu. Usuwa materiał, który nie jest zawarty we wspólnej objętości. Opcja ta nie jest dostępna w środowisku zespołu.
Przetnij. Tworzy element stanowiący wspólną objętość elementu przeciągnięcia i innego elementu. Usuwa materiał, który nie jest zawarty we wspólnej objętości. Opcja ta nie jest dostępna w środowisku zespołu.
 Nowa bryła. Tworzy korpus bryłowy. Każdy korpus bryłowy jest niezależnym zbiorem elementów innych dla poszczególnych brył. Jedna bryła może składać się z elementów wspólnych dla innych brył. W razie potrzeby zmień nazwę bryły.
Nowa bryła. Tworzy korpus bryłowy. Każdy korpus bryłowy jest niezależnym zbiorem elementów innych dla poszczególnych brył. Jedna bryła może składać się z elementów wspólnych dla innych brył. W razie potrzeby zmień nazwę bryły.
- Kliknij przycisk OK lub Zastosuj, aby kontynuować korzystanie z polecenia Przeciągnięcie.
Uwaga: Użyj opcji Ustawienia zaawansowane Pozostaw szkic widoczny po naciśnięciu (+), aby kontynuować korzystanie ze szkicu ścieżki w celu uzyskania dodatkowych elementów przeciągnięcia.
Przeciąganie profilu wzdłuż ścieżki i toru prowadnicy
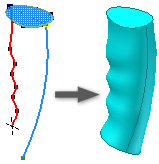
- Naszkicuj profil i ścieżkę na przecinających się płaszczyznach. Naszkicuj dodatkową krzywą, która posłuży jako prowadnica sterująca skalą i skrętem przeciągnięcia. Ścieżka i prowadnica muszą przebijać płaszczyznę profilu.
- Kliknij kartę Model 3D
 panel Tworzenie
panel Tworzenie  Przeciągnięcie
Przeciągnięcie  .
.
Jeżeli szkic zawiera tylko jeden profil, zostanie on podświetlony automatycznie. W przeciwnym razie wybierz profil szkicu.
- W oknie dialogowym Przeciągnięcie kliknij Profil i wybierz profil do przeciągnięcia.
- Za pomocą narzędzia wyboru ścieżki wybierz szkic lub krawędzie ścieżki.
- W przypadku wielu brył kliknij pole Bryły i wybierz bryły składowe.
- Określ typ pliku wyjściowego:
 Bryła. Tworzy element bryły z otwartego lub zamkniętego profilu. Profil otwarty nie może być wybrany dla bazowych elementów.
Bryła. Tworzy element bryły z otwartego lub zamkniętego profilu. Profil otwarty nie może być wybrany dla bazowych elementów.
 Powierzchnia. Tworzy element powierzchniowy z otwartego lub zamkniętego profilu. Pełni funkcję powierzchni konstrukcyjnej, na której kończą się inne elementy, lub narzędzia do tworzenia podziału na części albo dzielenia części na wiele brył. Wybranie powierzchni nie jest możliwe w przypadku wyciągnięć prostych w zespole lub prymitywów.
Powierzchnia. Tworzy element powierzchniowy z otwartego lub zamkniętego profilu. Pełni funkcję powierzchni konstrukcyjnej, na której kończą się inne elementy, lub narzędzia do tworzenia podziału na części albo dzielenia części na wiele brył. Wybranie powierzchni nie jest możliwe w przypadku wyciągnięć prostych w zespole lub prymitywów.
- Za pomocą narzędzia wyboru toru prowadnicy w oknie graficznym wybierz krzywą lub tor prowadnicy.
- W oknie dialogowym Przeciągnięcie, w opcjach skalowania profilu, określ, w jaki sposób skalować przekrój przeciągnięcia, aby spotkał się z torem prowadnicy:
- X i Y podczas przeciągania profilu skalują profil w kierunkach X i Y.
- X. Podczas przeciągania profilu skaluje profil w kierunku X.
- Brak. Podczas przeciągania zachowuje kształt i wielkość profilu. Opcja ta pozwala za pomocą toru sterować tylko skrętem profilu.
- Wybierz opcję Typ
 Ścieżka i tor prowadnicy.
Ścieżka i tor prowadnicy.
- Określ ustawienie opcji Operacja:
Uwaga: Domyślnym wyjściem w przypadku maksymalnie jednej bryły w modelu jest Nowa bryła. Sekcja Wyjście panelu właściwości nie będzie wyświetlana. Gdy w modelu występuje więcej niż jedna bryła, dostępne są następujące opcje:
 Połącz. Dodaje objętość utworzoną przez element przeciągnięcia do innego elementu lub bryły. Opcja ta nie jest dostępna w środowisku zespołu.
Połącz. Dodaje objętość utworzoną przez element przeciągnięcia do innego elementu lub bryły. Opcja ta nie jest dostępna w środowisku zespołu.
 Wytnij. Usuwa objętość utworzoną przez element przeciągnięcia z innego elementu lub bryły.
Wytnij. Usuwa objętość utworzoną przez element przeciągnięcia z innego elementu lub bryły.
 Przetnij. Tworzy element stanowiący wspólną objętość elementu przeciągnięcia i innego elementu. Usuwa materiał, który nie jest zawarty we wspólnej objętości. Opcja ta nie jest dostępna w środowisku zespołu.
Przetnij. Tworzy element stanowiący wspólną objętość elementu przeciągnięcia i innego elementu. Usuwa materiał, który nie jest zawarty we wspólnej objętości. Opcja ta nie jest dostępna w środowisku zespołu.
 Nowa bryła. Tworzy korpus bryłowy. Każdy korpus bryłowy jest niezależnym zbiorem elementów innych dla poszczególnych brył. Jedna bryła może składać się z elementów wspólnych dla innych brył. W razie potrzeby zmień nazwę bryły.
Nowa bryła. Tworzy korpus bryłowy. Każdy korpus bryłowy jest niezależnym zbiorem elementów innych dla poszczególnych brył. Jedna bryła może składać się z elementów wspólnych dla innych brył. W razie potrzeby zmień nazwę bryły.
- Kliknij przycisk OK.
Przeciąganie profilu wzdłuż ścieżki i powierzchni prowadnicy
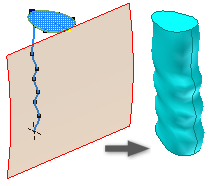
- W pliku części wykonaj rzut krzywej na niepłaską powierzchnię, aby utworzyć ścieżkę skosu. Powierzchnia ta steruje skrętem profilu. Należy naszkicować profil na płaszczyźnie przecinającej ścieżkę. Ścieżka musi przebijać płaszczyznę profilu.
- Kliknij kartę Model 3D
 panel Tworzenie
panel Tworzenie  Przeciągnięcie
Przeciągnięcie  .
.
Jeżeli istnieje tylko jeden profil w szkicu, zostanie on wybrany automatycznie. W przeciwnym razie wybierz profil szkicu.
- W oknie dialogowym Przeciągnięcie kliknij Profil i wybierz profil do przeciągnięcia.
- Za pomocą narzędzia wyboru ścieżki wybierz płaską ścieżkę, niepłaski szkic lub krawędzie.
- W przypadku wielu brył kliknij pole Bryły i wybierz bryły składowe.
- Określ typ pliku wyjściowego:
-
 Bryła. Tworzy element bryły z otwartego lub zamkniętego profilu. Profil otwarty nie może być wybrany dla bazowych elementów.
Bryła. Tworzy element bryły z otwartego lub zamkniętego profilu. Profil otwarty nie może być wybrany dla bazowych elementów.
 Powierzchnia. Tworzy element powierzchniowy z otwartego lub zamkniętego profilu. Pełni funkcję powierzchni konstrukcyjnej, na której kończą się inne elementy, lub narzędzia do tworzenia podziału na części albo dzielenia części na wiele brył. Wybranie powierzchni nie jest możliwe w przypadku wyciągnięć prostych w zespole lub prymitywów.
Powierzchnia. Tworzy element powierzchniowy z otwartego lub zamkniętego profilu. Pełni funkcję powierzchni konstrukcyjnej, na której kończą się inne elementy, lub narzędzia do tworzenia podziału na części albo dzielenia części na wiele brył. Wybranie powierzchni nie jest możliwe w przypadku wyciągnięć prostych w zespole lub prymitywów.
-
- Wybierz opcję Typ
 Ścieżka i powierzchnia prowadnicy.
Ścieżka i powierzchnia prowadnicy.
- Za pomocą narzędzia wyboru powierzchni prowadnicy wybierz powierzchnię w oknie graficznym w celu sterowania skrętem przeciągniętego profilu wokół ścieżki.
- Wybierz operację:
Uwaga: Domyślnym wyjściem w przypadku maksymalnie jednej bryły w modelu jest Nowa bryła. Sekcja Wyjście panelu właściwości nie będzie wyświetlana. Gdy w modelu występuje więcej niż jedna bryła, dostępne są następujące opcje:
 Połącz. Dodaje objętość utworzoną przez element przeciągnięcia do innego elementu lub bryły. Opcja ta nie jest dostępna w środowisku zespołu.
Połącz. Dodaje objętość utworzoną przez element przeciągnięcia do innego elementu lub bryły. Opcja ta nie jest dostępna w środowisku zespołu.
 Wytnij. Usuwa objętość utworzoną przez element przeciągnięcia z innego elementu lub bryły.
Wytnij. Usuwa objętość utworzoną przez element przeciągnięcia z innego elementu lub bryły.
 Przetnij. Tworzy element stanowiący wspólną objętość elementu przeciągnięcia i innego elementu. Usuwa materiał, który nie jest zawarty we wspólnej objętości. Opcja ta nie jest dostępna w środowisku zespołu.
Przetnij. Tworzy element stanowiący wspólną objętość elementu przeciągnięcia i innego elementu. Usuwa materiał, który nie jest zawarty we wspólnej objętości. Opcja ta nie jest dostępna w środowisku zespołu.
 Nowa bryła. Tworzy korpus bryłowy. Każdy korpus bryłowy jest niezależnym zbiorem elementów innych dla poszczególnych brył. Jedna bryła może składać się z elementów wspólnych dla innych brył. W razie potrzeby zmień nazwę bryły.
Nowa bryła. Tworzy korpus bryłowy. Każdy korpus bryłowy jest niezależnym zbiorem elementów innych dla poszczególnych brył. Jedna bryła może składać się z elementów wspólnych dla innych brył. W razie potrzeby zmień nazwę bryły.
- Kliknij przycisk OK.
Edytowanie elementu przeciągnięcia
- W oknie graficznym lub w przeglądarce kliknij prawym przyciskiem myszy element i wybierz opcję Edytuj element. Aby edytować element, można kliknąć dwukrotnie węzeł przeglądarki.
Zostanie wyświetlony panel właściwości.
- Zmień wartości definiujące element, orientację lub skręty.