Panele właściwości zapewniają kontekstowy dostęp do parametrów używanych do tworzenia i edycji elementów.
Nowości: 2020, 2020.1, 2020.2, 2021, 2021.1, 2022, 2024
Panel właściwości można przestawiać w obszarze graficznym, a początkowo jest wyświetlany w lewej górnej części obszaru graficznego. Można zmieniać rozmiar paneli, a także łączyć je z przeglądarką modelu oraz przesuwać do innej lokalizacji, a nawet na dodatkowy monitor. W panelach właściwości są używane grupy parametrów z elementem sterującym typu accordion zamiast kart.
Kluczowe pojęcia
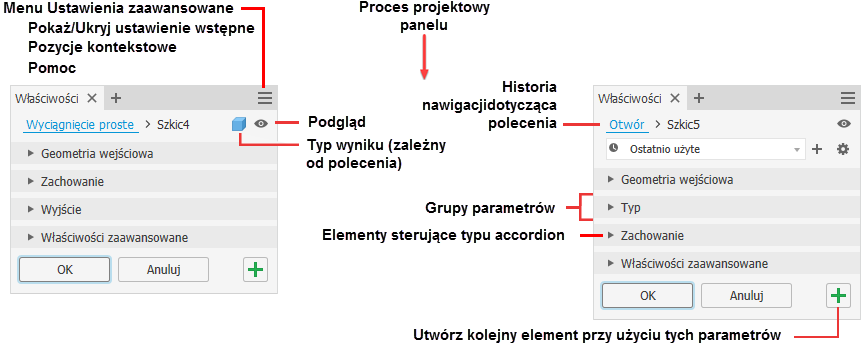
- Proces roboczy — proces roboczy panelu właściwości przebiega od góry do dołu. Każda właściwość, która zostanie ustawiona lub zmieniona, może mieć wpływ na właściwości w sekcjach poniżej. Właściwość nie wpływa na właściwości w poprzednich sekcjach.
 Pomarańczowe kropki — pojawiają się po zainstalowaniu programu Inventor. Wyróżniają one rzadko używane ustawienia, opcje zwiększające wydajność poleceń i funkcji oraz opcje nowych poleceń. Opcje wyświetlania znajdują się w panelu Rozpocznij
Pomarańczowe kropki — pojawiają się po zainstalowaniu programu Inventor. Wyróżniają one rzadko używane ustawienia, opcje zwiększające wydajność poleceń i funkcji oraz opcje nowych poleceń. Opcje wyświetlania znajdują się w panelu Rozpocznij  Nowe funkcje, kliknij Wyróżnij nowe. Zobacz temat Praca ze znaczkami Nowość i Aktualizacja.
Nowe funkcje, kliknij Wyróżnij nowe. Zobacz temat Praca ze znaczkami Nowość i Aktualizacja.
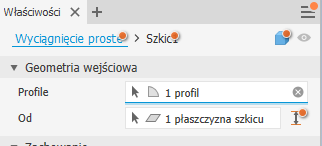
- Ścieżka nawigacji — umożliwia szybkie przełączanie się z edycji elementu do edycji skojarzonego szkicu. Można zmienić nazwę elementu lub szkicu bezpośrednio w ścieżce nawigacji.
- Podgląd — znajduje się po prawej stronie ścieżki nawigacji, opcja Podgląd włącza/wyłącza widoczność podglądu elementu podczas edycji elementu lub szkicu. Podczas edycji szkicu podgląd wybranych regionów lub pętli jest wyświetlany w modelu szkieletowym. Przełącz opcję, aby ukryć podgląd.
Uwaga: Niektóre panele właściwości nie korzystają z przełącznika podglądu.
- Ustawienia wstępne — użyj ustawień wstępnych, aby utworzyć definicje elementów wielokrotnego użytku. Więcej informacji na temat ustawień wstępnych, patrz Praca z ustawieniami wstępnymi.
-
Elementy edycji wartości — klawisze skrótów umożliwiające nawigację w panelu, kolorowe ostrzeżenia tekstowe o stanie wartości:
- Enter — zastosuj edycje wartości
- Ctrl + Enter — zakończ definicję elementu, utwórz element i zamknij panel właściwości
- Tab — przejdź progresywnie do następnego pola
- Shift + Tab — przejdź rekurencyjnie do poprzedniego pola
- Ctrl + strzałka w dół — umożliwia dostęp do menu rozwijanego RVEC
- Klawisze W górę/W dół — przejdź w górę i w dół na liście kombi
- Kolor tekstu — nieprawidłowe wartości są czerwone, poprawne wartości są czarne
- Element sterujący typu accordion — grupy parametrów można rozwinąć, aby wyświetlić parametry do edycji, lub zwinąć, aby ukryć rzadko używane parametry.
- Menu Ustawienia zaawansowane — menu rozwijane zapewniające dostęp do opcji wyświetlania/ukrywania ustawień wstępnych, pomocy i innych ustawień zaawansowanych. Menu jest dostosowywane w oparciu o kontekst. Przykładowo podczas tworzenia lub edycji elementu lista menu zawiera opcje odpowiadające tylko edytowanemu elementowi. Podczas pracy w przeglądarce menu panelu odpowiada stanowi przeglądarki modelu itp.
- Edytuj wyróżniane pola pomiędzy panelem właściwości i elementami sterującymi edycji roboczej. To domyślne zachowanie można zastąpić, używając opcji Pojedyncze naciśnięcie klawisza Enter kończy polecenie z menu Ustawienia zaawansowane.
 Zastosuj i utwórz nowy — kliknij, aby utworzyć element, używając bieżących ustawień, i rozpocząć tworzenie innego elementu za pomocą tych samych ustawień. Istnieje możliwość zmiany ustawień zgodnie z potrzebami, a następnie utworzenia kolejnego elementu.
Zastosuj i utwórz nowy — kliknij, aby utworzyć element, używając bieżących ustawień, i rozpocząć tworzenie innego elementu za pomocą tych samych ustawień. Istnieje możliwość zmiany ustawień zgodnie z potrzebami, a następnie utworzenia kolejnego elementu.
- Dokowanie — panel właściwości oraz jego paletę narzędzi można zadokować w dowolnym oknie graficznym aplikacji Inventor, w obrębie obszaru przeglądarki albo pozostawić niezadokowany nad aplikacją lub w dowolnym miejscu na pulpicie. Pozwala to umieścić panel lub przeglądarkę w dowolnym dogodnym miejscu. Podczas dokowania panelu do ramki okna docelowa krawędź ramki zostaje podświetlona, aby wskazać miejsce, w którym panel zostanie zadokowany. Po kolejnym uruchomieniu polecenia panel zostanie uruchomiony w położeniu zadokowanym. Jeśli okno zostało zamknięte przed uruchomieniem polecenia, panel właściwości zostanie zadokowany do głównego okna aplikacji.
- Wyświetlanie — ostatni stan wyświetlania paneli jest zapamiętywany i używany podczas następnego ich otwarcia.
Paleta narzędzi
- Kliknij i przeciągnij paletę od panelu właściwości, aby ją oddzielić.
- Kliknij i przeciągnij paletę do panelu właściwości, a gdy przestrzeń między tymi dwoma elementami zostanie podświetlona, upuść paletę.
- Palety są dokowane do jednej ze stron panelu właściwości.
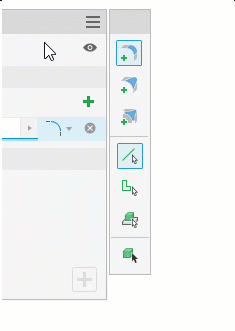
Informacje o interfejsie użytkownika panelu właściwości
- Problemy w profilu — gdy występuje problem z profilem, w panelu właściwości wyświetlana jest ikona Doktora szkicu ostrzegająca o problemie. Kliknij tę ikonę, aby uruchomić Doktora szkicu i ręcznie rozwiązać problem.
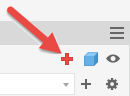
- Dane wejściowe
- Gdy do utworzenia elementu potrzebne jest podanie wartości, pole zostanie wyświetlone z czerwonym tekstem i ikoną alertu po prawej stronie.
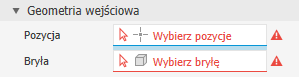
- Powiadomienia ostrzegawcze są wyświetlane jako wykrzyknik wewnątrz czerwonego kształtu rombu. Powiadomienia te ostrzegają o warunkach, takich jak sprzeczne dane wejściowe, warunek błędu lub problem uniemożliwiający pomyślne utworzenie elementu. Jeśli w tabeli są problemy, a element sterujący jest zwinięty, powiadomienie zostanie dodane do węzła grupy.
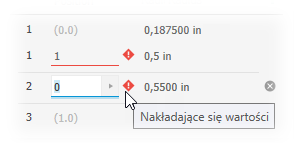
- Gdy wymagany jest więcej niż jeden wybór i zostanie on dokonany, każde pole ma kolorową kropkę odpowiadającą podświetleniu wyboru w oknie graficznym. Pole aktywnego wyboru jest podkreślone.
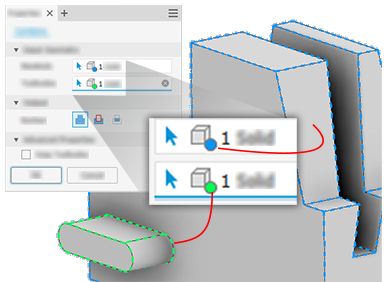
- Gdy do utworzenia elementu potrzebne jest podanie wartości, pole zostanie wyświetlone z czerwonym tekstem i ikoną alertu po prawej stronie.
- Ikony lub lista — niektóre grupy ikon można wyświetlać na liście rozwijanej. Kliknij strzałkę znajdującą się po prawej stronie pola, aby wybrać opcje. Po wyświetleniu jako lista można użyć klawiatury (pierwsza litera słowa), aby wybrać opcję.
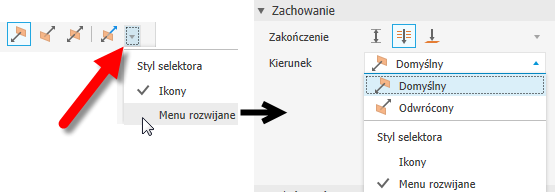 Uwaga: W trybie listy lista jest aktualizowana podczas obracania kółkiem myszy.
Uwaga: W trybie listy lista jest aktualizowana podczas obracania kółkiem myszy. - Zachowania pola edycji
- Najechanie kursorem: gdy kursor znajduje się na polu edycji, jest ono podświetlane białym tłem i kolorowym podkreśleniem wskazującym, że aktualnie jest przeprowadzana edycja wartości. Po najechaniu kursorem na pole edycji wyświetlane jest etykieta narzędzi.
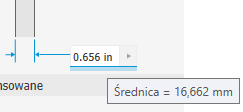
- Jednokrotne kliknięcie: powoduje zaznaczenie całego pola — wartości i jednostek.
- Drugie kliknięcie: powoduje usunięcie zaznaczenie pola i umieszczenie kursora wstawiania na wybranym znaku.
- Kliknięcie + przeciągnięcie: powoduje zaznaczenie znaków od momentu naciśnięcia przycisku myszy do momentu jego zwolnienia.
- Dwukrotne kliknięcie: powoduje zaznaczenie zestawu znaków, które są ograniczone spacją, przecinkiem lub znakiem specjalnym. Przykładowo są to jednostki, wartości i parametry.
- Trzykrotne kliknięcie: powoduje zaznaczenie całego pola, tak samo jak pojedyncze kliknięcie.
- Po wybraniu wymiaru elementu kursor pozostaje na końcu pola. Ułatwia to tworzenie formuł lub równań.
- Najechanie kursorem: gdy kursor znajduje się na polu edycji, jest ono podświetlane białym tłem i kolorowym podkreśleniem wskazującym, że aktualnie jest przeprowadzana edycja wartości. Po najechaniu kursorem na pole edycji wyświetlane jest etykieta narzędzi.
- Sposób działania elementów sterujących tabeli
Niektóre polecenia panelu właściwości używają tabel do wyświetlania danych wejściowych, na przykład polecenie Zaokrąglenie. Poniżej przedstawiono sposoby interakcji z zawartością tabeli.
- Jeśli da się kliknąć nagłówki, można sortować zawartość.
- Aby zmienić rozmiar kolumny wartości, zatrzymaj kursor po lewej stronie pól wartości, a następnie kliknij i przeciągnij.
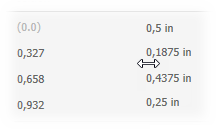
- Aby stopniowo przechodzić przez kolejne pola, użyj klawisza Tab. Aby przechodzić przez kolejne pola w odwrotnym kierunku, użyj kombinacji klawiszy Shift+Tab.
- Gdy pole, które chcesz edytować zostanie wyróżnione, za pomocą klawisza strzałki w prawo lub w lewo można przejść do trybu edycji wartości.
- Aby usunąć wiersz w elemencie tabeli, użyj kombinacji klawiszy Ctrl+Delete.
Uwaga: Niektórych wierszy, takich jak punkty początkowy i końcowy dla zaokrągleń zmiennych, nie można usunąć, ale można usunąć wszystkie wiersze pośrednie.
Ścieżki nawigacji
Ścieżki nawigacji przedstawiają w poziomie bieżące lub aktywne położenie w hierarchii dokumentów. Zapewniają one dostęp do dokumentów, elementów i szkiców, w zależności od typu dokumentu.
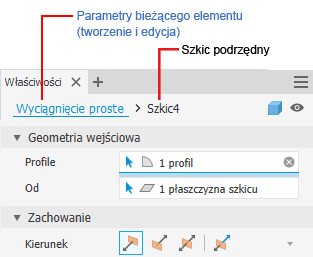
Zazwyczaj panel właściwości rozpoczyna pracę w trybie definicji elementu. Można kliknąć na tekst ścieżki nawigacji, aby przełączać środowiska, od elementów do szkicu i z powrotem. Tekst ścieżki nawigacji w danym środowisku jest wyświetlany w kolorze niebieskim.
Można również użyć polecenia Powrót do elementu  na wstążce, aby przełączyć się z edycji szkicu z powrotem do edycji elementu. Ikona wyświetla aktywny element, który jest tworzony lub edytowany, np. Wyciągnięcie proste, Obrót itd.
na wstążce, aby przełączyć się z edycji szkicu z powrotem do edycji elementu. Ikona wyświetla aktywny element, który jest tworzony lub edytowany, np. Wyciągnięcie proste, Obrót itd.
Przełączanie środowiska powoduje, że obecne środowisko zatwierdza wszelkie wprowadzone zmiany przed przełączeniem. W ten sposób przełączenie na tryb szkicu z trybu elementu spowoduje utworzenie zdefiniowanego elementu przed zmianą środowiska. Przełączenie z powrotem z trybu szkicu do elementu powoduje, że wszelkie zmiany geometrii szkicu zostaną zaakceptowane przed zmianą środowiska. Pola panelu właściwości są aktualizowane wraz ze zmianą środowiska.
- Kliknij tekst ścieżki nawigacji, który chcesz edytować, aby go aktywować.
- Kliknij ponownie, aby włączyć tryb edycji.
- Zmodyfikuj tekst.
- Naciśnij klawisz Enter, aby zakończyć wprowadzanie zmiany. Nazwa węzła przeglądarki zostanie zaktualizowana po kliknięciu przycisku OK w celu zakończenia elementu.
Menu Ustawienia zaawansowane
Menu panelu Właściwości zawiera ustawienia związane z aktywnym kontekstem polecenia tworzenia lub edycji oraz typem dokumentu. Pozycje menu są kontekstowe. Zawierają tylko opcje, których można użyć w poleceniu. Niektóre ustawienia zaawansowane zastępują domyślne zachowania. W niektórych przypadkach te ustawienia są domyślnie włączone. Wybranie pozycji menu umożliwia włączenie/wyłączenie danej opcji.

Nawigacja w panelu właściwości
Tab, klawisz
Użytkownik może przechodzić z jednego pola do drugiego na panelu właściwości lub w obszarze rysunku za pomocą klawisza Tab. Podczas używania klawisza Tab w obszarze rysunku przechodzenie obejmuje wyświetlane parametry. Podczas używania klawisza Tab w panelu właściwości przechodzenie obejmuje parametry wymienione w panelu. Wyróżnianie odpowiednich elementów odbywa się w przypadku powiązanych pól.
Klawisz znaku
Znajdując się na liście rozwijanej, użyj klawisza znaku w celu szybkiego wyszukania i zlokalizowania wpisu na liście.
Panel właściwości i edycja w obszarze rysunku
Podczas tworzenia lub edycji elementów można użyć pól edycji w panelu właściwości, pól edycji w obszarze rysunku lub manipulatorów elementu w celu modyfikowania wartości.
Poniższy przykład wykorzystuje element Otwór do zilustrowania różnych punktów dostępu wartości parametrów.
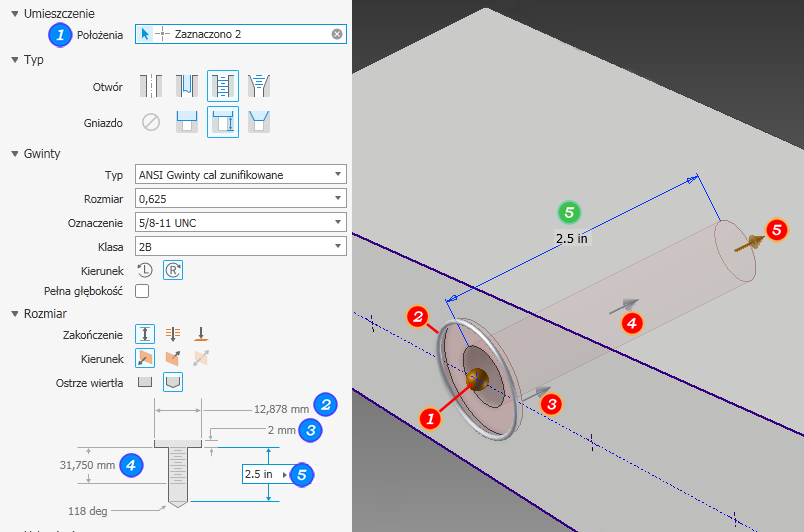
- Gdy panel właściwości ma fokus lub wartość w kontrolce edycji jest podświetlona, naciśnięcie klawisza Enter powoduje uzupełnienie definicji elementu, tak samo jak kliknięcie przycisku OK, i zamknięcie panelu właściwości.
- Gdy kontrolka edycji wartości ma fokus i aktualnie jest modyfikowana wartość, klawisz Enter ma wpływ tylko na tę wartość.
- Gdy pole selektora jest niewypełnione i nie ma aktywnego komunikatu narzędzi, klawisz ENTER działa podobnie jak przycisk Kontynuuj i powoduje przeniesienie fokusu na niewypełnione pole. Aby dezaktywować komunikat narzędzi, kliknij pusty obszar ekranu.
- Gdy kontrolka edycji wartości ma fokus, można zakończyć proces definiowania elementu i zamknąć panel właściwości za pomocą kombinacji klawiszy CTRL+Enter. Aby osiągnąć ten sam efekt, można również nacisnąć klawisz ENTER dwukrotnie.
- Po dodaniu wyboru wartości za pomocą menu kontekstowego elementu sterującego edycji wartości kursor przesuwa się na koniec elementu sterującego, usuwając zaznaczenie. Pomaga to w korzystaniu z wymiarów elementów i stosowaniu współczynników do tych wartości.
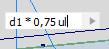
Starsze zachowanie klawisza Enter można przywrócić, jak wspomniano powyżej, w sekcji menu Ustawienia zaawansowane.
Stany selektora
Selektory panelu właściwości wyświetlają swoje stany przy użyciu kolorów. Kliknij pole selektora, aby go uaktywnić. Poniższa ilustracja przedstawia stany i łączy je z przykładem.
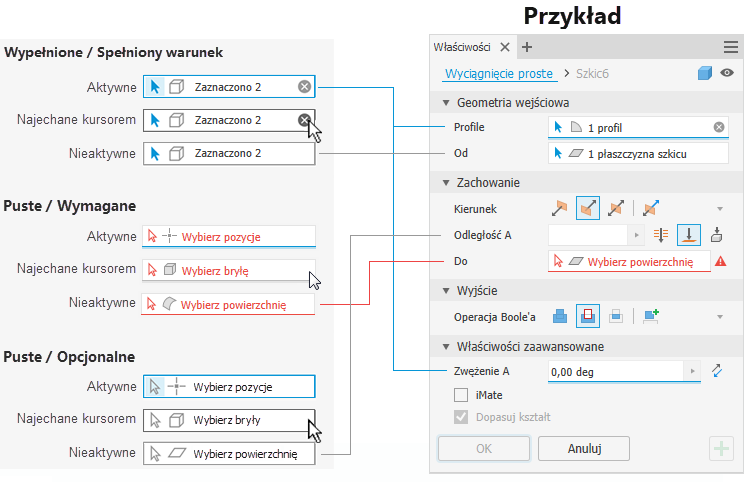
Czyszczenie zaznaczeń
Po dokonaniu zaznaczenia pole selektora zawiera liczbę zaznaczonych elementów i znak „X” w prawym końcu pola. Aby usunąć zbiór zaznaczeń, kliknij przycisk „X”, a następnie dokonaj kolejnych zaznaczeń.
Menu znakowe
Jeśli wymagania dotyczące danych wejściowych nie są spełnione, w menu znakowym wyświetlany jest wyłączony przycisk OK lub Kontynuuj w położeniu „na godzinie 3”, aby ostrzec użytkownika o konieczności uzupełnienia definicji.
Zachowanie opcji Cofnij
- istnieje aktywne polecenie i jest wyświetlane okno dialogowe/panel właściwości: polecenie Cofnij anuluje aktywne polecenie.
- istnieje aktywne polecenie i nie jest wyświetlane okno dialogowe/panel właściwości: polecenie Cofnij anuluje aktywne polecenie i cofa o jeden krok (tak samo jak w przypadku niezaznaczonej opcji).
- nie istnieje aktywne polecenie: cofa o jeden krok.
Zaawansowane właściwości
W tej sekcji wypełniane są bardziej wyspecjalizowane opcje zależnie od typu tworzonego elementu.