LOCALIZAR (comando) Pesquisa
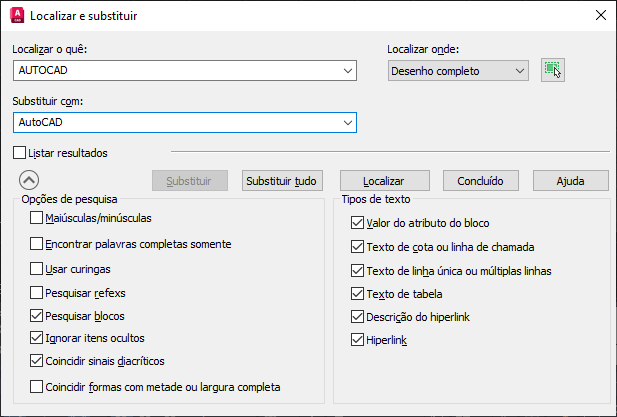
Lista de opções
As seguintes opções são exibidas.
Find What
Especifica a sequência de texto a ser localizada. Insira uma sequência de texto incluindo quaisquer caracteres curinga ou escolha uma das seis sequências de caracteres da lista utilizadas mais recentemente.
Replace With
Especifica a cadeia de texto que você deseja utilizar para substituir o texto encontrado. Insira uma sequência de caracteres ou escolha uma entre as sequências utilizadas mais recentemente na lista.
Localizar onde
Especifica se deve pesquisar todo o desenho, o layout atual ou o objeto no momento selecionado. Se um objeto já está selecionado, então Selected Objects é o valor-padrão. Se nenhum objeto está selecionado, então Todo o desenho é o valor-padrão. Você pode utilizar o botão Select Objects para fechar temporariamente a caixa de diálogo e criar ou modificar o conjunto de seleção.
- Botão Select Objects
-
Fecha a caixa de diálogo temporariamente, para que você possa selecionar objetos no desenho. Pressione Enter para voltar para a caixa de diálogo.
Quando objetos são selecionados, Localizar onde exibe Selected Objects por padrão.
List Results
Lista os resultados em uma tabela, exibindo a localização do texto (espaço do modelo ou papel,), tipo de objeto e texto. Clique em uma legenda de coluna para ordenar pelos valores nessa coluna.
Clique duas vezes em um dos resultados para aproximar o zoom naquele objeto.
- Botão de zoom do resultado destacado
-
Aproxima o zoom no objeto selecionado na lista. Também é possível aproximar o zoom em um resultado ao clicar duas vezes no objeto selecionado.
- Criar botão de conjunto de seleção (destacado)
-
Cria um conjunto de seleção do objeto que contém o texto realçado na lista de resultados. Os objetos selecionados precisam estar todos localizados no espaço do modelo ou em um layout único.
- Criar botão de conjunto de seleção (todos)
-
Cria um conjunto de seleção de todos os objetos que contêm o texto na lista de resultados. Os objetos precisam estar todos localizados no espaço do modelo ou em um layout único.
- Botão Substituir
-
Substitui o texto localizado pelo texto digitado em Substituir por.
- Botão Substituir todos
-
Localiza todas as instâncias do texto digitado em Find What e as substitui pelo texto em Replace With.
A configuração Localizar onde controla onde se deve encontrar e substituir texto em todo o desenho, texto no objeto ou objetos no momento selecionados.
- Localizar
-
Localiza o texto digitado em Find What. O texto encontrado é ampliado ou é exibido na tabela List Results. Uma vez encontrada a ocorrência do texto, a opção Localizar se transforma em Find Next, que pode ser utilizada para localizar a próxima ocorrência do texto.
- Botão de opções de localização avançadas
-
Expande a caixa de diálogo para exibir as opções para definir o tipo de objetos e as palavras que deseja localizar.
Opções de pesquisa
Define tipos de objetos e palavras a serem encontrados.
- Maiúsculas/minúsculas
-
Inclui maiúsculas e minúsculas como parte do texto em Find What como parte do critério de pesquisa.
- Find Whole Words Only
-
Encontra apenas palavras inteiras, que correspondem ao texto em Find What. Por exemplo, se você selecionar Localizar somente palavras inteiras e pesquisar por "Pastel", LOCALIZAR não encontrará a sequência de texto "Pastelaria".
- Use Wildcards
-
Permite o uso de caracteres de cartão curinga nas pesquisas.
Caractere
Definição
# (Cerquilha)
Corresponde a qualquer dígito numérico
@ (Arroba)
Corresponde a qualquer caractere alfabético
. (Ponto)
Corresponde a qualquer caractere não alfanumérico
* (Asterisco)
Corresponde a qualquer sequência de caracteres e pode ser utilizado em qualquer lugar da sequência de caracteres de procura
? (Ponto de interrogação)
Corresponde a qualquer caractere único. Por exemplo, ?BC corresponde a ABC, 3BC etc.
~ (Til)
Corresponde a qualquer coisa exceto o padrão. Por exemplo, ~*AB* corresponde a todas as sequências de caracteres que não contêm AB
[ ]
Corresponde a qualquer um dos caracteres entre colchetes. Por exemplo, [AB]C corresponde a AC e BC
[~]
Corresponde a qualquer caractere que não esteja entre colchetes. Por exemplo, [~AB]C corresponde a XC, mas não a AC
[-]
Especifica um intervalo para um único caractere, por exemplo, [A-G]C corresponde a AC, BC e assim por diante, até GC, mas não a HC
` (Acento grave)
Indica que o próximo caractere deve ser lido literalmente. Por exemplo, `~AB corresponde a ~AB
- Pesquisar refex
-
Inclui texto em arquivos externamente referenciados nos resultados da pesquisa.
- Pesquisar blocos
-
Inclui texto em blocos nos resultados da pesquisa.
- Ignore Hidden Items
-
Ignora itens ocultos nos resultados da pesquisa. Itens ocultos incluem texto em camadas que estão congeladas ou desativadas, texto em atributos de bloco criados no modo invisível e texto nos estados de visibilidade com blocos dinâmicos.
- Corresponder a diacrítica
-
Corresponde marcas diacríticas ou acentos nos resultados da pesquisa.
- Corresponder formas de meia/completa (idiomas Asiáticos)
-
Corresponde caracteres com meia largura ou largura completa nos resultados da pesquisa.
Tipos de texto
Especifica o tipo de objetos de texto que se deseja incluir na pesquisa. Por padrão, todas as opções ficam selecionadas.
- Block Attribute Value
-
Inclui o texto do atributo do bloco nos resultados da pesquisa.
- Texto da cota ou da linha de chamada
-
Inclui texto de cota e objeto de linha de chamada nos resultados da pesquisa.
- Texto de linha única ou multilinha
-
Inclui objetos de texto como texto de linha única ou multilinha nos resultados da pesquisa.
- Table Text
-
Inclui texto encontrado nas células da tabela do AutoCAD nos resultados da pesquisa.
- Descrição do hiperlink
-
Inclui texto encontrado em descrições de hiperlink nos resultados da pesquisa.
- Hiperlink
-
Inclui os URLS de hiperlink nos resultados da pesquisa.