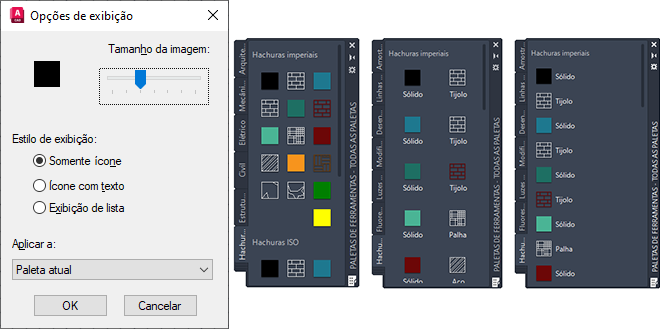As opções e configurações da paletas de ferramentas podem ser acessadas de os menus de atalho exibidos quando se clica com o botão direito em diferentes áreas da janela Paletas de ferramentas.
A janela Paletas de ferramentas pode ser encaixada na extremidade direita ou esquerda da janela do aplicativo. Mantenha pressionada a tecla Ctrl para impedir o encaixe enquanto você move a janela Paletas de ferramentas para um local de encaixe.
O menu do atalho da janela Paletas de ferramentas inclui
- Permitir encaixe. Alterna a habilidade de encaixar ou ancorar a janela de paletas. Se esta opção for selecionada, a janela da paleta poderá ser estacionada quando você a arrasta sobre uma área de encaixe ao lado da janela do aplicativo. Uma janela encaixada adere a um lado da janela do aplicativo, causando o redimensionamento da área do desenho. A seleção dessa opção também torna disponível Anchor Right e Anchor Left.
- Ancorar à esquerda ou Ancorar à direita. Anexa a janela da paleta para uma guia de âncora no lado esquerdo ou direito da janela do aplicativo. Uma janela da paleta abre e fecha quando o cursor é movido sobre ela. Quando uma janela de paleta ancorada é aberta, seu conteúdo se sobrepõe à área de desenho. Uma janela da paleta ancorada não pode ser definida para permanecer aberta.
- Ocultar automático. Controla a exibição da janela da paleta quando esta estiver flutuando. Quando esta opção está selecionada, somente a barra de título da janela de paletas é exibida quando o cursor é movido para fora da janela de paletas. Quando esta opção for desmarcada, a janela da paleta permanecerá aberta continuamente. É possível exibir a barra de títulos da janela da paleta como ícones ou texto no menu de atalho da barra de títulos.
- Transparência. Define a transparência da janela da paleta para que esta não obscureça os objetos.
- Vistas. Altera o estilo de exibição e o tamanho dos ícones em uma paleta de ferramentas.