Utilize paletas de ferramentas para organizar blocos, hachuras e ferramentas personalizadas em uma janela tabulada. É possível criar paletas de ferramentas utilizando vários métodos.
Veja um exemplo da operação de arrastar ou clicar e inserir uma bolha de chamada de detalhe na guia Anotação.
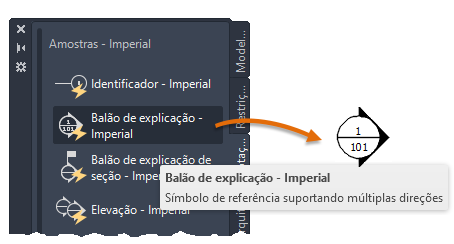
Métodos para a criação de Paletas de ferramentas
Você pode criar com facilidade uma nova paleta de ferramentas:
- Use o menu de atalho da paleta de ferramentas para criar uma paleta nova e vazia.
- Use um menu de atalho do DesignCenter para criar uma guia da paleta de ferramentas com conteúdo selecionado.
Conteúdo da paleta de ferramentas
As paletas de ferramentas podem conter uma variedade de tipos de ferramentas. Essas ferramentas são ideais para adicionar objetos como os seguintes:
- Blocos
- Hachuras e preenchimentos
- Tabelas
Outros tipos de conteúdo compatível incluem objetos geométricos, cotas, refexs e imagens raster. Também é possível adicionar luzes, câmeras, estilos visuais e materiais (não está disponível no AutoCAD LT).
Métodos para adicionar ferramentas às paletas de ferramentas
É possível adicionar ferramentas a uma paleta de ferramentas nova ou existente utilizando vários métodos.
- Arraste os objetos do desenho para a paleta.
- Arraste desenhos, blocos e hachuras do DesignCenter. Os desenhos adicionados a uma paleta de ferramentas são inseridos como blocos quando arrastados até o desenho.
- Arraste os botões da barra de ferramentas da caixa de diálogo Personalizar.
- Arraste os comandos no painel Lista de comandos, no editor Personalizar interface do usuário (CUI).
- Colar ferramentas de uma paleta de ferramentas para outra.
Personalizar paletas de ferramentas
Após criar uma paleta, você pode alterá-la para se adequar às suas necessidades. As várias opções estão disponíveis nos menus de atalho:
- Reorganize as ferramentas em uma paleta com a opção de classificação. Também é possível arrastar ferramentas diretamente na paleta.
- Adicionar linhas separadoras e texto.
- Mova uma guia da paleta de ferramentas para cima e para baixo na lista de guias usando o menu de atalho ou a caixa de diálogo Personalizar.
- Exclua qualquer paleta de ferramentas que não seja mais necessária.
- Defina o caminho para as suas paletas de ferramentas, na guia Arquivos, caixa de diálogo Opções. Esse caminho pode apontar para uma localização de rede compartilhada.
- Associe um grupo de paletas de ferramentas personalizável a cada painel na faixa de opções.
- Altere o status somente leitura da paleta na pasta Paletas. Se uma paleta de ferramentas estiver definida com um atributo somente leitura, um ícone de cadeado será exibido em um canto inferior da paleta de ferramentas. Isso indica que não é possível modificar a paleta de ferramentas, exceto alterar as suas configurações de exibição e reorganizar os ícones.
Grupos de paletas
Para organizar e reduzir o número de paletas de ferramentas na janela Paletas de ferramentas, você pode definir e exibir grupos de paletas de ferramentas. Um grupo de paletas de ferramentas limita o número de paletas exibidas na janela Paletas de ferramentas. A opção Personalizar paletas fornece opções para criar e organizar grupos de paletas de ferramentas.
Por exemplo, é possível arrastar uma paleta da lista no painel esquerdo para um grupo no painel direito.
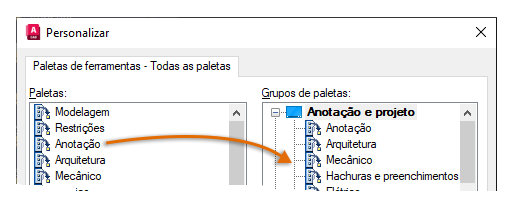
Os tópicos a seguir oferecem mais detalhes de recursos específicos para personalizar, importar, exportar e compartilhar paletas de ferramentas e grupos de paletas de ferramentas.