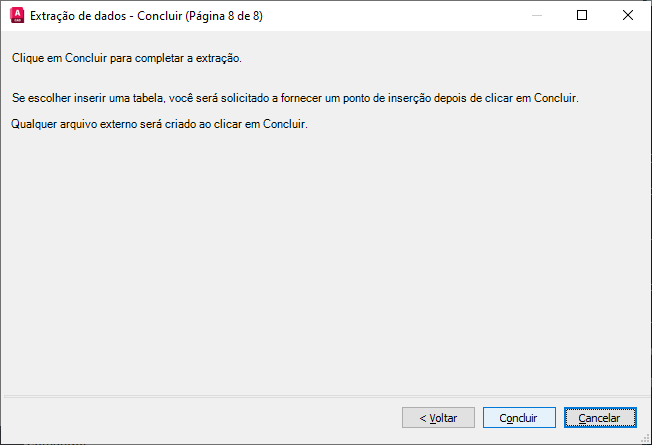Fornece instruções passo-a-passo para extrair informações de objetos, blocos e atributos, incluindo informações de desenho do desenho atual ou de um conjunto de desenhos.
EXTRACAODADOS (comando) Pesquisa
As informações são usadas para criar uma tabela de extração de dados no desenho atual ou são salvas em um arquivo externo, ou ambos.
Lista de opções
O assistente Extração de dados inclui as seguintes páginas:
- Iniciar
- Definir a origem dos dados
- Selecionar objetos
- Selecionar propriedades
- Refinar dados
- Selecionar saída
- Estilo de tabela
- Concluir
Iniciar
Inicia o processo de extração de dados. As opções incluem a criação de uma nova extração de dados, usando um modelo ou editando uma extração de dados existente.
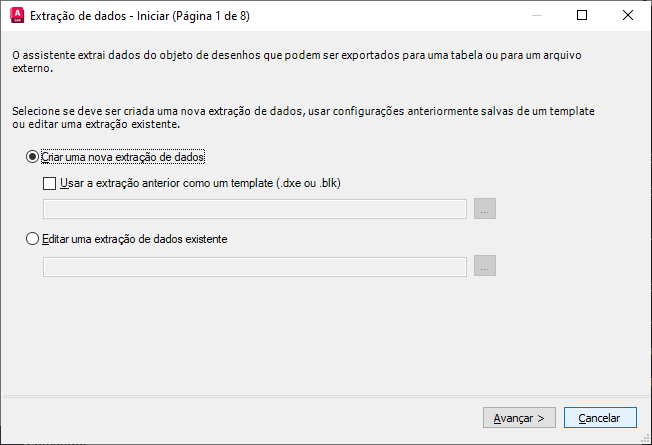
- Criar uma nova extração de dados
-
Cria uma nova extração de dados e a salva em um arquivo DXE. Também é possível especificar um arquivo de extração (DXE ou BLK) a ser utilizado como um arquivo de template.
- Use a Usar uma extração anterior como um template
-
Usa as configurações previamente salvas no arquivo de extração de dados (DXE) ou em um arquivo de template de extração de atributos (BLK). À medida que você se move por meio do assistente, cada página está já preenchida com as configurações no arquivo de template. Você pode alterar estas configurações. Clique no botão [...] para selecionar o arquivo em uma caixa de diálogo padrão de seleção de arquivos.
- Editar uma extração de dados existente
-
Permite modificar um arquivo de extração de dados (DXE) existente. Clique no botão [...] para selecionar o arquivo de extração de dados em uma caixa de diálogo padrão de seleção de arquivos.
Definir a origem dos dados
Especifica os arquivos de desenho, incluindo pastas das quais extrair os dados. Permite a seleção de objetos no desenho atual do qual extrair as informações.
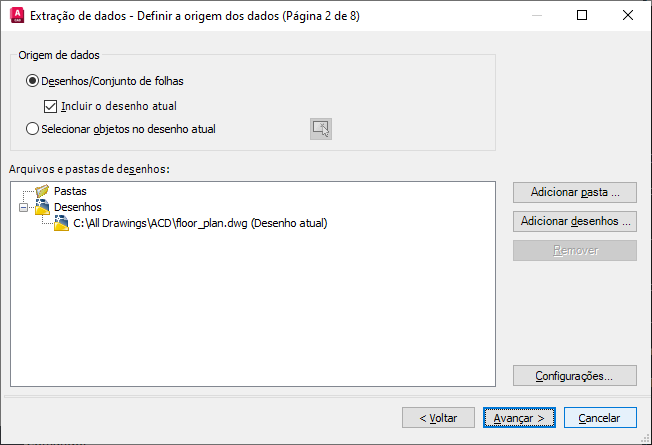
Origem de dados
- Desenhos/Conjunto de folhas
-
Torna os botões Adicionar pasta e Adicionar desenhos disponíveis para especificar desenhos e pastas para a extração. Os desenhos e pastas para a extração são listados na vista Arquivos de desenho.
- Incluir desenho atual
-
Inclui o desenho atual na extração de dados. O desenho atual pode ficar vazio (não conter objetos) se outros desenhos forem selecionados para a extração.
- Selecionar objetos no desenho atual
-
Torna o botão Selecionar objetos no desenho atual disponível para que você possa selecionar objetos para a extração de dados.
- Botão Selecionar objetos
-
Fecha temporariamente o assistente para que você possa selecionar objetos e blocos no desenho atual.
- Arquivos e pastas de desenho
-
Lista os arquivos de desenho ou as pastas selecionados. As pastas marcadas são incluídas na extração.
- Adicionar pasta
-
Exibe a caixa de diálogo Opções de adicionar pasta, onde é possível especificar as pastas a serem incluídas na extração de dados.
- Adicionar desenhos
-
Exibe a caixa de diálogo padrão de seleção de arquivos onde é possível especificar os desenhos a serem incluídos na extração de dados.
- Remover
-
Remove os desenhos ou pastas marcados na lista Arquivos e pastas de desenho da extração de dados.
- Configurações
-
Exibe a caixa de diálogo Extração de dados - Configurações adicionais, onde é possível especificar as configurações de extração de dados.
Menu de atalho Pastas
É possível visualizar o menu de atalho para Pastas (e os desenhos listados na pasta selecionada) somente após adicionar explicitamente uma pasta usando o botão Adicionar pasta.
- Editar configurações da pasta
-
Exibe a caixa de diálogo Opções de adicionar pasta, onde é possível especificar as pastas que serão usadas na extração de dados. Os desenhos nas pastas selecionadas são monitorados em relação as mudanças de dados.
- Remover
-
Remove a pasta selecionada.
- Selecionar todos
-
Seleciona todos os desenhos listados abaixo da pasta selecionada.
- Cancelar a seleção de todos
-
Limpa todos os desenhos listados abaixo da pasta selecionada.
- Inverter seleção
-
Inverte os itens atualmente selecionados abaixo da pasta selecionada.
Selecionar objetos
Especifica os tipos de objetos (blocos e não-blocos) e as informações do desenho a serem extraídos.
Os objetos válidos são marcados por padrão. Os objetos que não existem no desenho selecionado não são marcados. Clique no cabeçalho de coluna para inverter a ordem de classificação. As colunas podem ser redimensionadas. Os dados de propriedades dos objetos marcados são exibidos na página Selecionar propriedades.
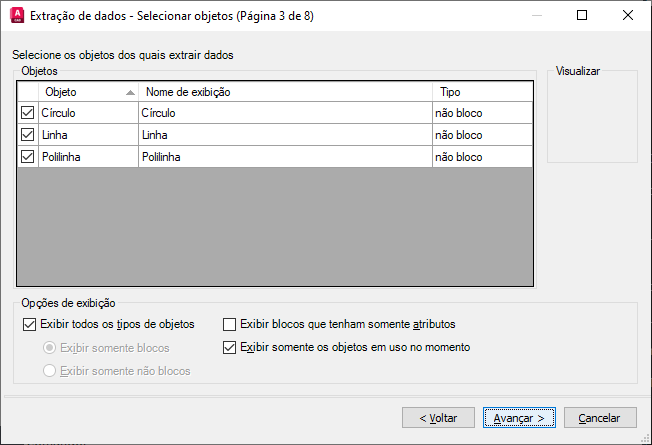
Objetos
- Objeto
-
Exibe cada objeto por seu nome. Os blocos são listados pelo nome do bloco. Os não blocos são listados por seu nome de objeto.
- Nome de exibição
-
Fornece um local para inserir um nome opcional alternativo para um objeto como irá aparecer nas informações de extração. Selecione um nome de exibição, clique com o botão direito do mouse, e clique em Editar nome de exibição.
- Tipo
-
Exibe se o objeto é um bloco ou um não bloco.
- Visualização prévia
-
Exibe uma imagem de visualização prévia do bloco marcado na vista da lista Objetos.
Opções de exibição
- Exibir todos os tipos de objetos
-
Exibe uma lista de todos os tipos de objetos (blocos e não blocos) na vista da lista Objetos. Esta opção está selecionada por padrão.
- Exibir somente blocos
-
Somente exibe blocos na vista da lista Objetos.
- Exibir somente não-blocos
-
Somente exibe os objetos que sejam não blocos na vista da lista Objetos.
- Exibir somente blocos com atributos
-
Somente exibe os objetos que contêm atributos na vista da lista Objetos. Os blocos dinâmicos são listados se eles têm propriedades especiais a eles atribuídas (por exemplo, ações e parâmetros).
- Exibir somente os objetos no momento em uso
-
Exibe os objetos na vista da lista Objetos que existem nos desenhos selecionados.
Selecionar propriedades
Controla o objeto, o bloco e as propriedades do desenho a serem extraídas.
Cada linha exibe um nome de propriedade, seu nome de exibição e a categoria.
Clique com o botão do direito em um cabeçalho de coluna e use as opções do menu de atalho para selecionar todos os itens ou desmarcar todos os itens, inverter o conjunto de seleção ou editar o nome de exibição. Clique no cabeçalho da coluna para inverter a ordem de classificação. É possível redimensionar as colunas.
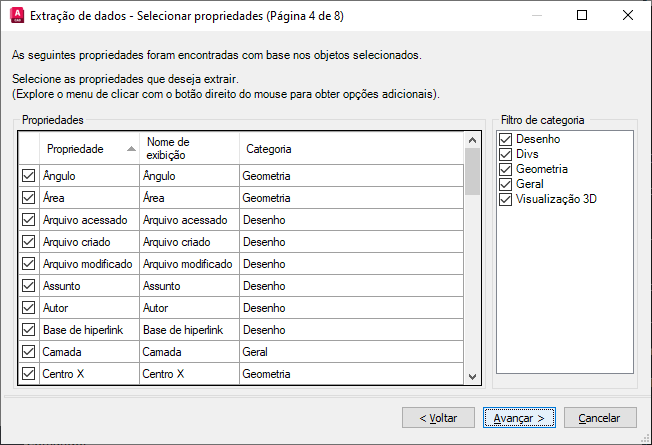
Propriedades
- Propriedade
-
Exibe as propriedades dos objetos selecionados na página Selecionar objetos. A lista de propriedades é filtrada de acordo com as categorias de filtros que são selecionadas. As propriedades são as mesmas que as listadas na paleta Propriedades.
- Nome de exibição
-
Fornece um local para inserir um nome opcional alternativo para a propriedade, como irá aparecer nas informações extraídas. Selecione o nome de exibição da propriedade, clique com o botão direito na lista, e clique em Editar nome de exibição.
- Categoria
-
Exibe a categoria de cada propriedade. Por exemplo, Geral designa as propriedades comuns de objetos, como cor ou camada. Atributo designa os atributos definidos pelo usuário. Dinâmico designa os dados de propriedades definidas pelo usuário para blocos dinâmicos. As categorias são as mesmas que as listadas na paleta Propriedades.
Filtro de categoria
- Listas de categorias de propriedades
-
Exibe uma lista de categorias que são extraídas da lista de propriedades. As categorias não marcadas filtram a lista Propriedades. As categorias incluem Visualização 3D, Atributos, Desenho, Blocos dinâmicos, Geral, Geométrico, Diversos, Padrão, Tabela e Texto.
Menu de atalho da grade de propriedades
- Selecionar todos
-
Seleciona todas as propriedades na grade de propriedades.
- Cancelar a seleção de todos
-
Limpa todas as propriedades na grade de propriedades.
- Inverter seleção
-
Inverte os itens atualmente marcados na grade de propriedades.
- Editar nome de exibição
-
Permite a edição no local do nome de exibição da propriedade para a linha selecionada.
Ajuste fino dos dados
Modifica a estrutura da tabela de extração de dados. É possível reordenar e classificar colunas, filtrar os resultados, adicionar colunas de fórmula e linhas de rodapé, e criar um vínculo para os dados de uma planilha do Microsoft Excel.
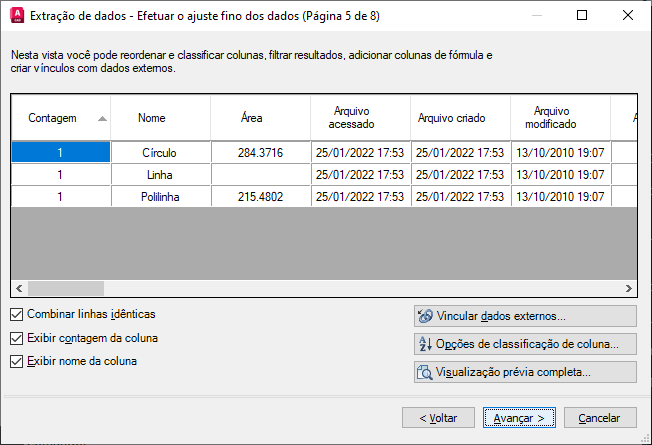
Exibição da grade de dados
- Colunas
-
Exibe as propriedades em um formato colunar, como foram especificadas na página Selecionar propriedades. Clique com o botão direito do mouse em qualquer cabeçalho de coluna para exibir um menu de atalho. A coluna Contar e a coluna Nome são exibidas por padrão. Ícones são exibidos no cabeçalho da coluna para colunas de fórmula inseridas e para colunas extraídas de uma planilha do Microsoft Excel.
- Combinar linhas idênticas
-
Agrupa registros idênticos por linha na tabela. Atualiza a coluna Contar com a soma de todos os objetos agregados.
- Mostrar a coluna contar
-
Exibe a coluna Contar na grade.
- Mostrar nome da coluna
-
Exibe a coluna Nome na grade.
Vincular dados externos
Exibe a caixa de diálogo Vincular dados externos, onde é possível criar um vínculo entre os dados extraídos do desenho e os dados de uma planilha do Excel.
Opções de classificação de colunas
Exibe a caixa de diálogo Classificar colunas, onde é possível classificar dados através de várias colunas.
Visualização prévia completa
Exibe uma visualização prévia completa da saída final, incluindo os dados externos vinculados, na janela de texto. Esta visualização prévia é somente para a visualização prévia.
Menu de atalho da coluna
- Classificar descendente
-
Classifica os dados da coluna em ordem descendente.
- Classificar ascendente
-
Classifica os dados da coluna em ordem ascendente.
- Opções de classificação de coluna
-
Exibe a caixa de diálogo Classificar colunas, onde é possível classificar dados através de várias colunas.
- Renomear coluna
-
Permite a edição no local do nome da coluna selecionada.
- Ocultar coluna
-
Oculta a coluna selecionada.
- Mostrar colunas ocultas
-
Exibe a coluna oculta. A opção desdobrável inclui Exibir todas as colunas ocultas.
- Definir formato da coluna de dados
-
Exibe a caixa de diálogo Definir formato das células, na qual é possível definir um tipo de dados para as células da coluna selecionada.
- Inserir coluna de fórmula
-
Exibe a caixa de diálogo Inserir coluna de fórmula, onde é possível especificar a fórmula que é inserida na tabela. Insere a coluna de fórmula à direita da coluna selecionada. Uma coluna de fórmula existente não pode ser usada como um valor para uma outra coluna de fórmula.
- Editar coluna de fórmula
-
Exibe a caixa de diálogo Editar coluna de fórmula. Esta opção somente está disponível quando uma coluna de fórmula for selecionada.
- Remover coluna de fórmula
-
Remove a coluna de fórmula selecionada. Esta opção somente está disponível quando uma coluna de fórmula for selecionada.
- Combinar modo de registro
-
Exibe dados numéricos na coluna selecionada como valores separados ou retrai linhas de propriedades idênticas em uma linha e exibe a soma de todos os dados numéricos na coluna selecionada. Esta opção está disponível quando Combinar linhas idênticas está marcada e a coluna selecionada contém dados numéricos.
- Mostrar coluna contar
-
Exibe uma coluna Contar que lista a quantidade de cada propriedade.
- Mostrar nome da coluna
-
Exibe a coluna Nome que exibe o nome de cada propriedade.
- Inserir rodapé de totais
-
Exibe um menu desdobrável com opções para Soma, Máx, Mín e Média. Cria uma linha de rodapé para a coluna selecionada que é colocada abaixo de todas as linhas de dados e exibe os valores com base na função aritmética selecionada. Esta opção somente está disponível para as colunas que têm um tipo de dado numérico.
- Soma
-
Exibe a soma de todos os valores da coluna selecionada em uma linha de rodapé.
- Máx
-
Exibe o valor máximo da coluna selecionada em uma linha de rodapé.
- Mín
-
Exibe o valor mínimo da coluna selecionada em uma linha de rodapé.
- Média
-
Exibe o valor da média da coluna selecionada em uma linha de rodapé.
- Remover rodapé de totais
-
Remove o rodapé de totais. Esta opção estará disponível quando uma linha de rodapé existir.
- Opções de filtro
-
Exibe a caixa de diálogo Filtrar <NomeColuna>, onde é possível especificar condições de filtro para a coluna selecionada.
- Redefinir filtro
-
Restaura o filtro padrão da coluna selecionada.
- Redefinir todos os filtros
-
Restaura os filtros padrão para todas as colunas que têm filtros.
- Copiar para a área de transferência
-
Copia todas as células de dados, incluindo os nomes de colunas, para a Área de transferência.
Selecionar saída
Especifica o tipo de saída para a qual os dados são extraídos.
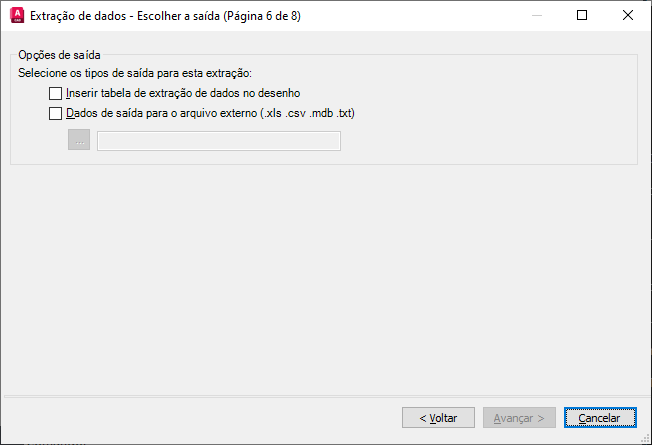
Opções de saída
- Inserir tabela de extração de dados no desenho
-
Cria uma tabela que é preenchida com os dados extraídos. Você receberá uma solicitação para inserir a tabela no desenho atual ao clicar em Concluir na página Concluir.
- Saída de dados para arquivo externo
-
Cria um arquivo de extração de dados. Clique no botão [...] para selecionar o formato do arquivo em uma caixa de diálogo padrão de seleção de arquivos. Os formatos disponíveis para os arquivos são Microsoft Excel (XLS), formato de arquivo separado por vírgula (CSV), Microsoft Access (MDB), e formato de arquivo separado por tab (TXT). O arquivo externo é criado ao clicar em Concluir na página Concluir.
O número máximo de colunas que podem ser exportadas para um arquivo XLS e MDB é de 255.
Estilo de tabela
Controla a aparência da tabela de extração de dados. Essa página será exibida somente se a opção Tabela do AutoCAD estiver selecionada na página Selecionar.

Estilo de tabela
- Selecionar o estilo de tabela a ser usado para a tabela inserida
-
Especifica o estilo da tabela. Clique no botão Estilo de tabela para exibir a caixa de diálogo Estilo de tabela ou selecione um estilo de tabela na lista suspensa que está definida no desenho.
Formatação e estrutura
- Usar tabela no estilo de tabela para linhas de legenda
-
Cria uma tabela de extração de dados com um conjunto de linhas superiores que contêm células de legenda e um conjunto inferior de linhas de legenda que contêm células de cabeçalho e rodapé. Os dados extraídos são inseridos entre as linhas de legenda superior e inferior. Esta opção somente está disponível quando o estilo de tabela selecionado contém uma tabela de templates.
- Definir manualmente a tabela
-
Fornece o meio para inserir manualmente um título e a especificação do estilo do título, do cabeçalho e das células de dados.
- Inserir um título para sua tabela
-
Especifica um título para a tabela. Esta linha não é sobreposta quando a tabela é atualizada. O estilo da tabela padrão, PADRÃO, inclui uma linha título. Se o estilo da tabela selecionada não inclui uma linha título, esta opção não está disponível.
- Estilo de título da célula
-
Especifica o estilo da célula de título. Clique na lista suspensa para selecionar um estilo de célula de título definido no estilo de tabela selecionado.
- Estilo do cabeçalho da célula
-
Especifica o estilo da linha de cabeçalho. Clique na lista suspensa para selecionar um estilo de célula definido no estilo de tabela selecionado.
- Estilo de dados da célula
-
Especifica o estilo para células de dados. Clique na lista suspensa para selecionar um estilo de célula definido no estilo de tabela selecionado.
- Usar nomes de propriedades como cabeçalhos adicionais de coluna
-
Inclui cabeçalhos de coluna e usa Nome de exibição como a linha de cabeçalho.
Exibir visualização prévia
Exibe uma visualização prévia do layout da tabela. Se o estilo da tabela não inclui uma linha título ou uma linha cabeçalho, nenhuma é exibida.
Concluir
Completa o processo de extrair os dados de propriedades do objeto especificados no assistente, e cria o tipo de saída que foi especificado na página Selecionar saída. Se na caixa de diálogo Vincular dados externos tiverem sido definidos vínculo de dados e correspondência de colunas com uma planilha do Excel, os dados selecionados na planilha também serão extraídos.
Se a opção Inserir tabela de extração de dados no desenho foi selecionada na página Selecionar saída, você é solicitado a inserir a tabela no desenho ao clicar em Concluir.
Se a opção Saída de dados para arquivo externo tiver sido selecionada, os dados extraídos serão salvos no tipo de arquivo especificado.