Aplicar hachura ou preenchimento a um objeto ou uma área
- Clique na

 . Pesquisa
Nota: A guia da faixa de opções Criação de hachura será exibida quando o comando de hachura estiver ativo.
. Pesquisa
Nota: A guia da faixa de opções Criação de hachura será exibida quando o comando de hachura estiver ativo. - Na , selecione o tipo de hachura que você deseja utilizar.
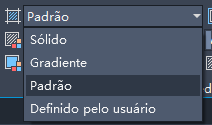
- No painel Padrão, clique em um padrão de hachura ou preenchimento.
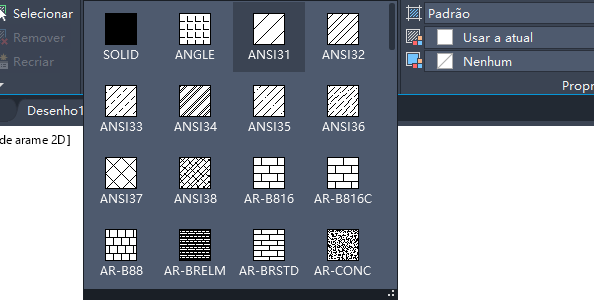
- No painel Limites, especifique como o limite padrão é selecionado:
- Selecionar pontos. Insere a hachura ou preenchimento dentro de uma área fechada que é delimitada por um ou mais objetos. Com este método, você clica dentro dos limites para especificar a área.
- Selecionar objetos de limite. Insere a hachura ou preenchimento em um objeto fechado, como um círculo, uma polilinha fechada ou um conjunto de objetos com extremidades se tocam e circundam uma área.
O método de seleção é mantido até que seja alterado.
- Clique em uma área ou um objeto a ser hachurado.
- Na faixa de opções, faça os ajustes necessários:
- No painel Propriedades, é possível alterar o tipo e cores de hachura ou modificar o nível de transparência, ângulo ou escala para a hachura.
- Com o painel Opções expandido, é possível alterar a ordem do desenho para especificar se a hachura e seu limite são exibidos na frente ou atrás de outros objetos.
- Pressione Enter para aplicar a hachura e sair do comando.
Nota: As áreas fechadas podem ser hachuradas apenas se estiverem em um plano paralelo ao plano XY do UCS atual.
Aplicar hachura ou preenchimento a um grande número de objetos fechados
- Use um método de seleção de janela, de cruzamento ou de cerca para selecionar todos os objetos fechados para a hachura ou preenchimento.
- Inicie o comando Hachura (ou -Hachura) e selecione as opções ou configurações.
- Se necessário, especifique a opção Selecionar objetos.
- No prompt, insira p (Anterior) e pressione Enter.
Como alternativa, é possível selecionar um objeto fechado, clicar com o botão direito do mouse e escolher Selecionar similar no menu de atalho.
Os objetos no conjunto de seleção anterior são hachurados ou preenchidos.
Objetos de hachura separados
Por padrão, quando você aplica uma hachura a várias áreas em um comando, o resultado é um único objeto de hachura. Se for necessário alterar as propriedades de uma área ou remover uma área, será preciso separar os objetos da hachura.
- Clique na hachura. Observe que não importa onde você clique na hachura, ela se comporta como um objeto com uma única alça.
Nota: A guia da faixa de opções Editor de hachura é exibida logo que você seleciona o objeto de hachura.
- Na faixa de opções Editor de hachura, expanda o painel Opções e selecione Separar hachuras.
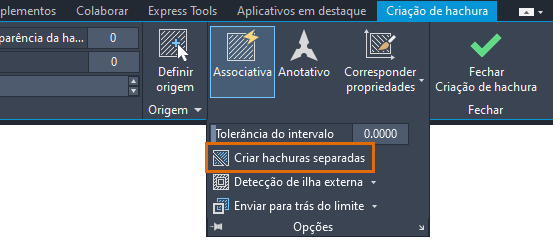
O resultado é que cada área de hachura agora é seu próprio objeto de hachura e pode ser editada ou removida separadamente.
Nota: Depois que uma hachura é separada, ela pode ser combinada em um único objeto de hachura.