Use AutoDrop para ajustar o tamanho automaticamente e inserir o conteúdo padrão. Os componentes a seguir podem ser inseridos com o AutoDrop: parafusos (exceto Parafusos  Outros), porcas, arruelas (exceto arruelas esféricas), pinos clevis, rolamentos e anéis elásticos.
Outros), porcas, arruelas (exceto arruelas esféricas), pinos clevis, rolamentos e anéis elásticos.
Novidades: 2023.2
- Na faixa de opções, clique na guia Montar
 painel Componente
painel Componente  Inserir a partir do Centro de conteúdo.
Inserir a partir do Centro de conteúdo. 
- Na caixa de diálogo Inserir a partir do Centro de conteúdo, localize a família apropriada.
- Selecione uma família habilitada para o AutoDrop e clique em OK. Como alternativa, você pode clicar duas vezes em uma família habilitada para o AutoDrop.
- Use os comandos do AutoDrop para selecionar o tamanho do componente e inserir o componente.
- O AutoDrop localiza a peça apropriada automaticamente, a insere e define suas coincidências no contexto da montagem. A geometria capaz de suportar conteúdo na família selecionada é ressaltada, e o AutoDrop exibe uma visualização do tamanho e do posicionamento recomendados. Quando você move o cursor ao longo da geometria, o AutoDrop atualiza dinamicamente a visualização até que você selecione uma opção. Use os comandos do menu de contexto para editar ou aceitar o tamanho e o posicionamento.
A dica da barra de status especifica que geometria de destino deve ser selecionada, e uma dica de ferramenta exibe informações sobre o membro atual da família.
- Se há mais tamanhos disponíveis para o destino especificado, a visualização exibe um manipulador de tamanho.
Arraste um manipulador para selecionar um membro da família. A visualização da faceta só é atualizada quando a informação da faceta já se armazenou em cache. Caso contrário, apenas a posição do manipulador e as dicas de ferramentas serão alterados quando o manipulador for arrastado. Ao completar o arraste, a visualização será atualizada.
Clique duas vezes em um manipulador para exibir um menu com os tamanhos disponíveis para uma seleção rápida.
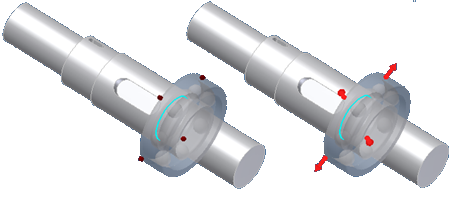
-
Se você clicar em Aplicar
 ou em Concluído
ou em Concluído  e vários membros da família atenderem aos critérios existentes, o AutoDrop exibirá uma tabela que permite especificar o membro a ser inserido. Selecione um membro com o material desejado, tipo de rosca, largura do rolamento, etc.
e vários membros da família atenderem aos critérios existentes, o AutoDrop exibirá uma tabela que permite especificar o membro a ser inserido. Selecione um membro com o material desejado, tipo de rosca, largura do rolamento, etc.
- Se você selecionar uma geometria de destino que não restrinja totalmente a posição do componente, a posição da visualização será limitada pela seleção. Por exemplo, ao soltar um parafuso, é possível selecionar uma aresta circular, que restrinja totalmente o diâmetro e o posicionamento do parafuso. Também é possível selecionar uma face cilíndrica. A seguir, o diâmetro do parafuso é atualizado para se ajustar ao diâmetro da face. A visualização só pode ser arrastada pelo eixo de destino. As faces planas perpendiculares ao cilindro são permitidas para a seleção subsequente.
- Se a família selecionada no Centro de conteúdo não incluir o ajuste de tamanho de peça para a geometria selecionada, a visualização da peça e as dicas de ferramentas ficarão vermelhas.
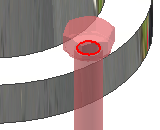
Para alterar o tamanho do componente, clique com o botão direito do mouse e selecione Alterar tamanho no menu de contexto.
- O AutoDrop localiza a peça apropriada automaticamente, a insere e define suas coincidências no contexto da montagem. A geometria capaz de suportar conteúdo na família selecionada é ressaltada, e o AutoDrop exibe uma visualização do tamanho e do posicionamento recomendados. Quando você move o cursor ao longo da geometria, o AutoDrop atualiza dinamicamente a visualização até que você selecione uma opção. Use os comandos do menu de contexto para editar ou aceitar o tamanho e o posicionamento.
Insira um parafuso em uma montagem
-
Pare o cursor na face escareada do furo coincidente. Além da visualização da peça, um ponto de interrogação e um ícone dependente do contexto são exibidos no cursor. O ícone indica o tipo de geometria exigida para inserir a peça na montagem.
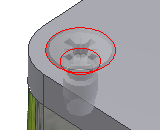
-
Quando você posiciona o cursor sobre uma geometria correta, o tamanho da visualização da peça é ajustado automaticamente ao valor coincidente mais próximo dos tamanhos de peça disponíveis na biblioteca de conteúdo. A dica de ferramenta exibe o nome e o tamanho de peça atualizado. Se o tamanho de uma peça coincide com o do destino, o cursor se torna uma marca de seleção verde.
-
Clique na geometria de destino. É aberta a barra de ferramentas AutoDrop. É possível arrastar o manipulador para especificar o comprimento do parafuso. Só estão disponíveis os comprimentos padrão do centro de conteúdo.
-
Se desejado, é possível bloquear a posição do parafuso utilizando o ícone Bloquear rotação.
-
Clique em Aplicar para inserir o membro e definir suas coincidências.
Inserir um parafuso no furo padronizado
-
Pare o cursor sobre a aresta do furo. Além da visualização da peça, um ponto de interrogação e um ícone dependente do contexto são exibidos no cursor.
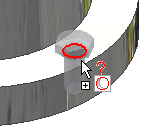
-
Quando você posiciona o cursor sobre a geometria de destino, o tamanho da visualização da peça é ajustado automaticamente para usar a correspondência mais próxima encontrada nos tamanhos de peça disponíveis. A dica de ferramenta exibe o nome e o tamanho de peça atualizado. Se o tamanho de uma peça coincide com o do destino, o cursor se torna uma marca de seleção verde.
- Clique na aresta do furo de destino.
 A barra de ferramentas do AutoDrop é exibida com a opção Seguir padrão selecionada por padrão. Desative o botão para inserir um único componente, em vez de um padrão.
A barra de ferramentas do AutoDrop é exibida com a opção Seguir padrão selecionada por padrão. Desative o botão para inserir um único componente, em vez de um padrão.
-
É possível arrastar o manipulador de comprimento para especificar o comprimento do parafuso ou clicar duas vezes no manipulador para selecionar um comprimento na lista. Só estão disponíveis os comprimentos padrão do centro de conteúdo.
-
Clique em Aplicar para inserir o parafuso e definir suas coincidências.
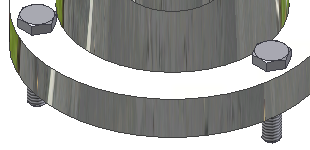
Inserir uma porca ou uma arruela na montagem
-
Selecione a haste do parafuso se deseja identificar o diâmetro e a rosca adequados para a porca, ou um diâmetro de arruela correto. A seguir, selecione a face plana de destino.
É possível selecionar uma aresta circular de um furo para inserir uma porca, uma arruela, etc. No entanto, apenas o fluxo de trabalho que seleciona a haste do parafuso garante que a informação da rosca seja usada para identificar o prendedor exigido.
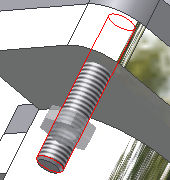

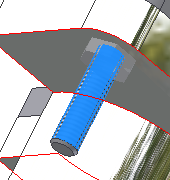

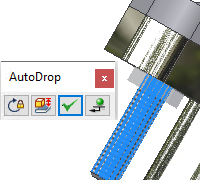
-
Clique em Aplicar.
Inserir rolamento na montagem
Insira o componente do centro de conteúdo ou dos Favoritos, na barra do navegador. Uma vez que a família foi arrastada para a janela da modelagem, faça o seguinte:
- Pause o cursor sobre uma aresta de carcaça ou de eixo. Além da visualização da peça, um ponto de interrogação e um ícone dependente do contexto são exibidos no cursor. O ícone é alterado de acordo com a última geometria de destino. Por exemplo, o cursor solicita um eixo. Quando posicionado sobre um cubo, o cursor muda para uma solicitação de cubo.
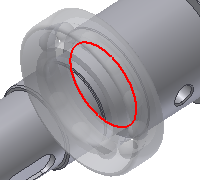


-
Clique na geometria de destino. É aberta a barra de ferramentas AutoDrop. É possível arrastar o manipulador do diâmetro para especificar o tamanho do rolamento ou clicar duas vezes no manipulador para usar a lista de tamanhos. Só estão disponíveis os tamanhos padrões do centro de conteúdo. Se o manipulador de diâmetro não for exibido, significa que só há um tamanho de rolamento ajustado à geometria de destino.
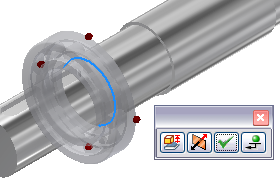 Nota:
Nota:Antes de inserir um componente, clique com o botão direito do mouse e selecione Alterar tamanho para abrir uma caixa de diálogo de família de peças na qual pode ser editado o componente.
 Use o comando Inverter para inverter o rolamento. Essa técnica faz sentido no caso de rolamentos de rolos cônicos, em que é possível determinar como definir as coincidências: em um eixo ou em uma carcaça.
Use o comando Inverter para inverter o rolamento. Essa técnica faz sentido no caso de rolamentos de rolos cônicos, em que é possível determinar como definir as coincidências: em um eixo ou em uma carcaça.
-
Clique em Aplicar para inserir o membro e definir suas coincidências.
Inserir anel elástico na montagem
-
Pause o cursor sobre a aresta de destino para selecionar a peça adequada. Além da visualização da peça, são exibidos uma interrogação e um ícone dependente do contexto no cursor. O ícone indica o tipo de geometria exigida para inserir uma peça na montagem, e é diferente para dados de anéis elásticos internos e externos.
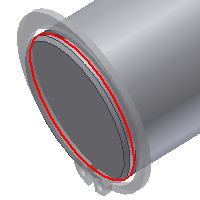


-
Quando você posiciona o cursor sobre a geometria de destino, o tamanho da visualização da peça é ajustado automaticamente para usar a correspondência mais próxima encontrada para as peças disponíveis na biblioteca de conteúdo. A dica de ferramenta exibe o nome e o tamanho de peça atualizado.
Se o tamanho da peça corresponder à geometria de destino, o cursor exibirá uma marca de seleção verde.


Se o tamanho da peça atualizado ainda não corresponde com o destino, o cursor mantém uma interrogação. (Exemplo: o menor diâmetro do anel elástico ainda é muito grande para caber). A visualização da peça e as dicas de ferramentas se tornam vermelhos para ressaltar a discrepância.
-
Clique na aresta de destino. É aberta a barra de ferramentas AutoDrop.
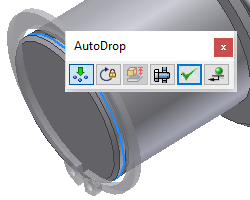
-
Clique em Aplicar para inserir o membro e definir suas coincidências.
Inserir várias peças na montagem
Se você selecionar a geometria de destino e o AutoDrop identificar uma possibilidade de inserir várias ocorrências do mesmo membro. A opção Inserir múltipla ![]() fica disponível na barra de ferramentas.
fica disponível na barra de ferramentas.
Desative a opção para inserir uma única peça.
Ative o interruptor para preencher todos os destinos ressaltados.
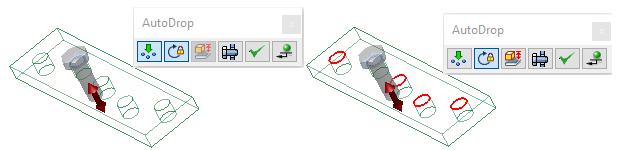
Se a geometria de destino for padronizada, será possível inserir um padrão de componente, vários componentes ou um único componente, dependendo da opção empregada.
Posicionar uma peça em uma face cilíndrica
Ao inserir uma porca, a seleção de uma face cilíndrica permitirá selecionar uma porca que seja ajustada à rosca do parafuso.
Inserir um parafuso em uma ranhura
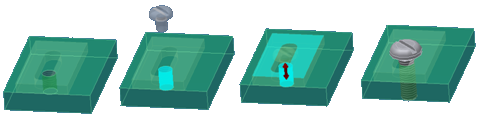
-
Selecione a face cilíndrica do furo inferior para especificar o diâmetro do parafuso. A visualização é restringida ao longo do eixo do cilindro.Nota: As arestas da ranhura não podem ser usadas para a inserção.
-
Selecione a face plana para especificar o local exato de inserção.
Inserir um rolamento

-
Selecione uma face cilíndrica para especificar o diâmetro do rolamento.
-
Selecione a face plana para completar o posicionamento.
Para restringir a peça somente à face cilíndrica
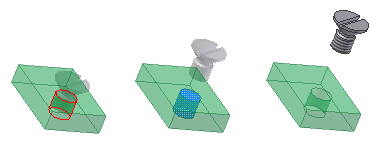
-
Selecione a face cilíndrica.
-
Arraste a peça ao longo do cilindro.
-
Use os comandos do menu de contexto (Aplicar ou Inserir) para concluir a inserção.
O tamanho da peça é ajustado e a peça é restringida à face cilíndrica.