Use métodos de inserção padrão para inserir manualmente componentes do Centro de conteúdo em montagens. Um componente do Centro de conteúdo pode ser inserido como uma peça padrão ou personalizada.
Para obter informações sobre solução de problemas, consulte os seguintes artigos de ajuda e suporte:
Para acessar as bibliotecas do Centro de conteúdo (conteúdo da área de trabalho)
Arquivos do Centro de conteúdo não disponíveis no Inventor
Arquivos ausentes do Centro de conteúdo após a atualização do Inventor
AutoDrop é o método de inserção padrão. Para inserir componentes manualmente, na caixa de diálogo Inserir a partir do Centro de conteúdo, desative o botão AutoDrop. Outra alternativa é manter a tecla ALT pressionada e clicar em OK ou clicar duas vezes na família que deseja inserir.
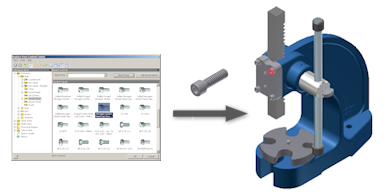
Inserir peça do Centro de conteúdo como peça padrão
- Em um arquivo de montagem, clique na guia Montagem
 painel Componente
painel Componente  Inserir a partir do Centro de conteúdo.
Inserir a partir do Centro de conteúdo. 
- Em Inserir a partir da caixa de diálogo Centro de conteúdo, localize a família da peça cujo membro deseja inserir:
- Navegue pela estrutura de bibliotecas: clique duas vezes em uma categoria para exibir suas subcategorias ou as famílias de peças.
- Use o recurso Pesquisar para encontrar o componente.
- Em Histórico, selecione um componente inserido anteriormente.
- Selecione um componente em Favoritos.
- Selecione uma família e clique em OK.
- Na guia Selecionar ou Vista de tabela da caixa de diálogo Família, selecione o membro da família que deseja inserir.
- (Somente para peças com parâmetros personalizados) Insira os parâmetros personalizados.
Caso os parâmetros personalizados sejam Booleanos, selecione 1 ou 0 para especificar o valor Booleano (1 significa Verdadeiro e 0 significa Falso).
- (Somente para peças com parâmetros personalizados.) Selecione Como padrão para salvar o arquivo da peça na pasta Arquivos do Centro de conteúdo e trate-o como uma peça padrão do Centro de conteúdo.
- Clique em Ok na caixa de diálogo Família.
- Utilize a operação de inserção típica para inserir a peça na montagem. Adicione as restrições exigidas para posicionar a peça em relação à outra geometria.
 painel Componente
painel Componente  Inserir do Centro de conteúdo. Inserir a partir caixa de diálogo Centro de conteúdo é exibido com o componente ressaltado no painel da lista. Quando é inserido o componente, o tamanho correspondente é selecionado na caixa de diálogo Família.
Inserir do Centro de conteúdo. Inserir a partir caixa de diálogo Centro de conteúdo é exibido com o componente ressaltado no painel da lista. Quando é inserido o componente, o tamanho correspondente é selecionado na caixa de diálogo Família.
Inserir peça do Centro de conteúdo como peça personalizada
As peças personalizadas do Centro de conteúdo são tratadas como arquivos de peças normais e podem ser editadas com os comandos de edição do Autodesk Inventor.
- Em um arquivo de montagem, clique na guia Montagem
 painel Componente
painel Componente  Inserir a partir do Centro de conteúdo.
Inserir a partir do Centro de conteúdo. 
- Em Inserir a partir da caixa de diálogo Centro de conteúdo, localize a família da peça cujo membro deseja inserir:
- Navegue pela estrutura de bibliotecas: clique duas vezes em uma categoria para exibir suas subcategorias ou as famílias de peças.
- Utilize a pesquisa.
- Utilize o histórico.
- Crie uma lista de favoritos para acessar rapidamente às peças que utiliza com frequência.
- Selecione a família e clique em Ok.
- Na guia Selecionar vista ou Vista de tabela da caixa de diálogo Família, selecione o membro da família que deseja inserir.
- (Somente para peças personalizadas) Insira os parâmetros personalizados.
Nota: Caso o parâmetro personalizado seja Booleano, selecione 1 ou 0 para especificar o valor Booleano (1 significa Verdadeiro e 0 significa Falso).
- Selecione Como personalizado para criar um arquivo de peça como um arquivo do centro de conteúdo personalizado.
- Clique em Ok na caixa de diálogo Família.
- Defina o nome e a localização do arquivo de peça.
- Utilize a operação de inserção típica para inserir a peça na montagem. Adicione as restrições exigidas para posicionar a peça em relação à outra geometria.