Utilize o comando Nova rota com um estilo de mangueira flexível ativo para adicionar uma rota de mangueira flexível ao trecho ativo. É possível decidir a localização na qual deseja salvar a montagem de mangueira flexível que contém a rota de mangueira. É recomendado colocar todas as montagens de mangueira abaixo do trecho principal correspondente.
Para definir a rota, selecione o comando Rota na guia Rota e, a seguir, selecione dois ou mais pontos. O método de criação da rota varia em função do número de rotas incluídos no estilo. Para fornecer um maior controle sobre a forma e a direção da rota, é possível selecionar pontos de rota intermediários utilizando as ferramentas exibidas como guia. Para criar vários pontos intermediários ao rotear uma mangueira flexível com acessórios, clique com o botão direito do mouse na janela de desenho e selecione Ponto intermediário. É possível inserir um acessório, construir a mangueira e concluir inserindo o segundo acessório.
- Pressione a tecla CTRL para realçar um componente na janela de desenho.
- Mantenha a tecla CTRL pressionada, clique com o botão direito do mouse no componente e, no menu de contexto, selecione Localizar no navegador. O Inventor realça o componente no navegador.
Criação de uma rota de mangueira com dois acessórios
- No navegador, ative o trecho que contenha a nova rota.
-
 Com um estilo de dois acessórios ativo, clique na guia Trecho de tubulação
Com um estilo de dois acessórios ativo, clique na guia Trecho de tubulação  painel Rota
painel Rota  Nova rota.
Nova rota.
- Na caixa de diálogo Criar nova mangueira, forneça um nome e a localização do arquivo de submontagem de mangueira e clique em OK.
-
 Na faixa de opções, clique na guia Rota
Na faixa de opções, clique na guia Rota  painel Criar
painel Criar  Rota para iniciar o roteamento.
Rota para iniciar o roteamento.
- Na janela de desenho, selecione a localização do primeiro acessório:
- Para conectar outro acessório, pare o cursor sobre o acessório e, depois, clique para definir a conexão.
- Para conectar um acessório a uma peça padrão do Autodesk Inventor, pare o cursor sobre a peça e clique em uma aresta circular.
- Para inserir o acessório na janela de desenho, clique em qualquer lugar do fundo.
Nota: Se necessário, utilize a barra de espaço ou clique com o botão direito do mouse e selecione Próxima conexão para reverter a direção de conexão do acessório. - Selecione uma localização para o segundo acessório.
Dica: Antes de inserir o acessório, é possível alterar a direção do eixo. Para alterar a direção, clique na barra de espaço ou clique com o botão direito do mouse e, a seguir, clique em Selecionar outra direção no menu de contexto.
- É possível inserir pontos interiores. Clique em sequência desde o acessório de início até o acessório de final ou a extremidade.
- Para associar um ponto à geometria existente, selecione um vértice, um ponto de trabalho ou pontos centrais em componentes circulares.
- Para deslocar um ponto a uma distância específica, selecione uma face ou um plano de trabalho.
À medida que são executadas seleções, aparece uma linha desde o ponto selecionado até a posição atual do cursor. O sistema traça uma linha entre os pontos enquanto as seleções são feitas.
- Para alterar o deslocamento ao parar sobre uma face, clique com o botão direito do mouse e selecione Editar deslocamento.
- Na caixa de diálogo Editar deslocamento, insira o valor de deslocamento desejado (com ou sem unidade) e, depois, clique em Ok.
Uma vez alterado o deslocamento, o novo valor é utilizado até que termine o segmento ou até que seja alterado o deslocamento.
Nota: Se nenhuma unidade é especificada, a configuração de unidade padrão é utilizada. - Quando tiver completado a forma do segmento, clique com o botão direito do mouse e selecione Concluir. Selecione Voltar ou Concluir Rota para sair do modo de rota.
Esta ilustração exibe a rota resultante quando a direção do vetor de rota inicial está correto.

A imagem exibe a rota resultante quando a direção do vetor de rota inicial é incorreto.
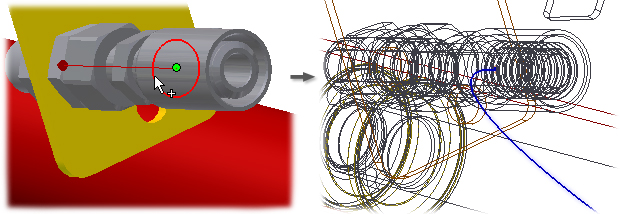
Na seguinte imagem são exibidas duas das seis possíveis direções de coordenadas para o vetor de direção da rota quando é feita referência a um ponto de trabalho existente. Pare o cursor sobre o ponto de trabalho e clique na barra de espaço para passar de uma direção de vetor a outra.
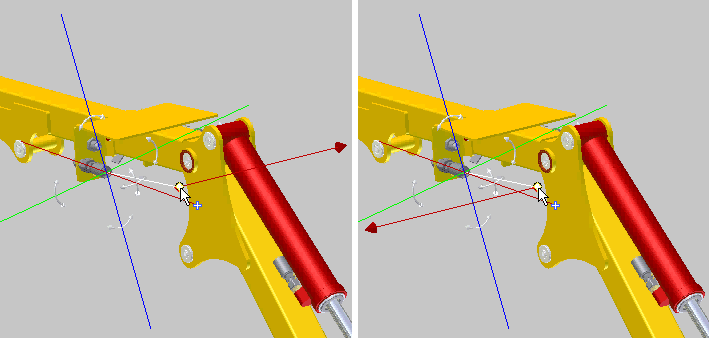
Para localizar um acessório de mangueira flexível no navegador
- Pressione a tecla CTRL para realçar um componente na janela de desenho.
- Mantenha a tecla CTRL pressionada, clique com o botão direito do mouse no componente e, no menu de contexto, selecione Localizar no navegador. O Inventor realça o componente no navegador.
Criação de uma rota de mangueira com um acessório ou sem nenhum
Caso só seja utilizado um acessório para a rota, deve ser um acessório de início.
- No navegador, ative o trecho que contenha a novo rota.
-
 Com um estilo de um acessório ou nenhum acessório ativo, clique na guia Trecho de tubulação
Com um estilo de um acessório ou nenhum acessório ativo, clique na guia Trecho de tubulação  painel Rota
painel Rota  Nova rota.
Nova rota.
- Na caixa de diálogo Criar nova mangueira, forneça um nome e a localização do arquivo de submontagem de mangueira e clique em OK.
-
 Na faixa de opções, clique na guia Rota
Na faixa de opções, clique na guia Rota  painel Criar
painel Criar  Rota para iniciar o roteamento.
Rota para iniciar o roteamento.
- Na janela de desenho, selecione a localização do ponto inicial da mangueira ou do primeiro acessório.
- É possível inserir pontos interiores. Clique em sequência desde o acessório ou ponto de início até a extremidade.
- Para conectar um acessório, pare o cursor sobre o acessório e, depois, clique para definir a conexão.
- Para associar um ponto à geometria existente, selecione um vértice, um ponto de trabalho ou pontos centrais em componentes circulares.
- Para deslocar um ponto a uma distância específica, selecione uma face.
- Para selecionar um ponto interativamente, utilize a ferramenta de roteamento ortogonal 3D.
- Insira o primeiro acessório e, em seguida, clique com o botão direito do mouse e selecione Ponto intermediário para adicionar mais pontos. Depois que todos os pontos desejados forem especificados, clique com o botão direito do mouse e selecione Inserir um acessório final para inserir um segundo acessório.
- Insira os dois acessórios e construa um spline de mangueira usando Ponto intermediário e/ou Ponto de deslocamento. Ambas as opções podem ser acessadas no menu de contexto e podem ser alteradas a qualquer momento.
Nota: Esse fluxo de trabalho não estará disponível se você já tiver construído parte de um spline após inserir o primeiro acessório.
Para criar vários pontos intermediários ou pontos de deslocamento ao rotear uma mangueira flexível com acessórios, clique com o botão direito do mouse na janela de desenho e selecione Ponto intermediário e/ou Ponto de deslocamento. É possível inserir um acessório, construir a mangueira e concluir inserindo o segundo acessório. Você também pode inserir os dois acessórios e construir a mangueira alternando entre os comandos Ponto intermediário e Ponto de deslocamento. Por exemplo:À medida que são executadas seleções, aparece uma linha desde o ponto selecionado até a posição atual do cursor. O sistema traça uma linha entre os pontos enquanto as seleções são feitas.
- Para alterar o deslocamento enquanto é definida a rota de segmento, clique com o botão direito do mouse e selecione Editar deslocamento.
- Na caixa de diálogo Editar deslocamento, insira o valor de deslocamento desejado (com ou sem unidade) e, depois, clique em Ok.
Uma vez alterado o deslocamento, o novo valor é utilizado até que termine o segmento ou até que seja alterado o deslocamento.
Nota: Se nenhuma unidade é especificada, a configuração de unidade padrão é utilizada. - Ao concluir a forma do segmento, selecione a extremidade, clique com o botão direito e selecione Concluir. Selecione Retornar ou Concluir Rota para sair do modo de rota.
Para alterar o diâmetro de vários acessórios
Quando você altera o diâmetro de um ou vários acessórios, os diâmetros que são comuns a todos os acessórios selecionados e estão disponíveis no Centro de conteúdo exibem a caixa de diálogo Selecionar diâmetro. Você pode selecionar um novo diâmetro na lista de diâmetros disponíveis.
- Ative o trecho de tubulação.
- Na janela de desenho ou no navegador Modelo, selecione os acessórios que deseja alterar. Pressione Ctrl ou Shift para selecionar vários acessórios.
- Clique com o botão direito do mouse e selecione Mudar diâmetro de acessório.
Nota: Se não houver nenhum diâmetro em comum, reduza o número de acessórios da seleção e repita as etapas de 1 e 2 até que algum seja encontrado.
- Os diâmetros que são comuns a todos os acessórios selecionados e estão disponíveis no Centro de conteúdo são exibidos. Na caixa de diálogo Selecionar diâmetro, selecione um valor para alterar os diâmetros dos acessórios selecionados.
- Clique em OK.