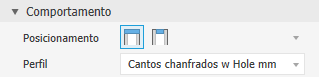Importante: Para utilizar arremates, é necessário instalar a biblioteca de Conteúdo personalizado e adicioná-la ao arquivo de projeto ativo.
Às vezes, um furo de drenagem ou outras operações precisam de um arremate. O procedimento a seguir mostra como criar uma família de arremates com cantos chanfrados e um furo no centro. Quando terminar, adicione à estrutura um arremate com um furo. Siga estas etapas para cada família de arremates que você deseja modificar.
- Abra Projetos, selecione Configurar bibliotecas do Centro de conteúdo para criar uma biblioteca de leitura/gravação, adicione-a ao arquivo de projeto ativo e salve o projeto.
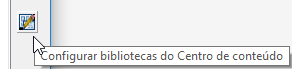
- Faça uma cópia da família de placas à qual deseja adicionar o furo.
Este exemplo utiliza um arremate métrico com cantos chanfrados.
- Abra o Editor do Centro de conteúdo. Se nenhum documento estiver aberto, acesse Ferramentas > Centro de conteúdo > Editor. Em um documento de peça ou de montagem, o acesso é feito por meio de Gerenciar > Centro de conteúdo > Editor. Escolha a biblioteca de Conteúdo personalizado, selecione a família de placas desejada, escolha a placa final que receberá o furo e clique com o botão direito do mouse para selecionar Salvar cópia como...
Nota: Se você utiliza o Vault para gerenciar o Centro de conteúdo, precisa ter a função de Administrador do Centro de conteúdo ou Editor do Centro de conteúdo.
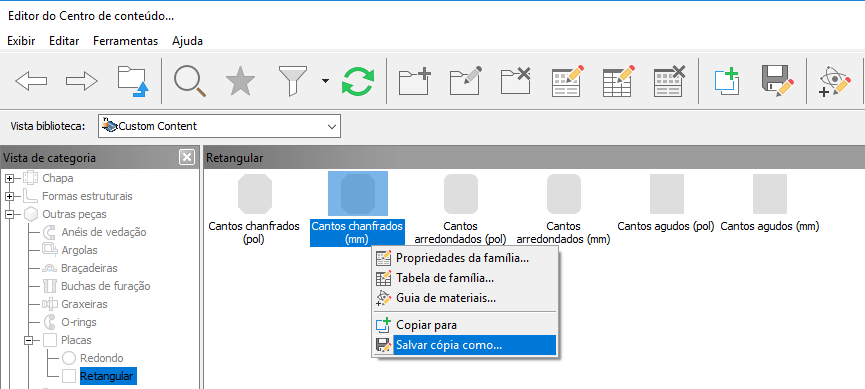
- Abra o Editor do Centro de conteúdo. Se nenhum documento estiver aberto, acesse Ferramentas > Centro de conteúdo > Editor. Em um documento de peça ou de montagem, o acesso é feito por meio de Gerenciar > Centro de conteúdo > Editor. Escolha a biblioteca de Conteúdo personalizado, selecione a família de placas desejada, escolha a placa final que receberá o furo e clique com o botão direito do mouse para selecionar Salvar cópia como...
- Escolha sua biblioteca de leitura e gravação como a biblioteca na qual deseja copiar, selecione Família independente, edite o nome e os campos de descrição conforme necessário e clique em OK.
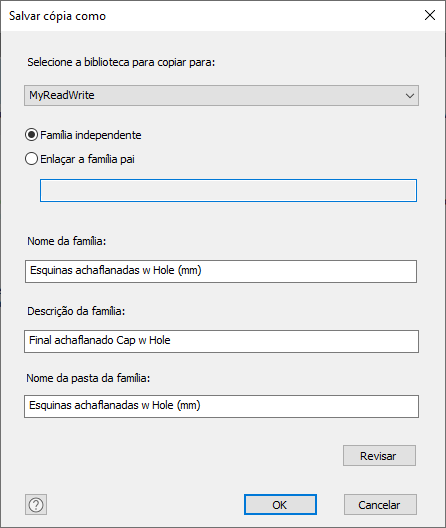
- No Editor do Centro de conteúdo, altere o filtro de vista de biblioteca para sua própria biblioteca de leitura/gravação, a fim de verificar sua nova entrada e, a seguir, clique em Concluir.
- Clique no menu Arquivo no canto superior esquerdo da tela do Inventor e selecione Abrir a partir do Centro de conteúdo.
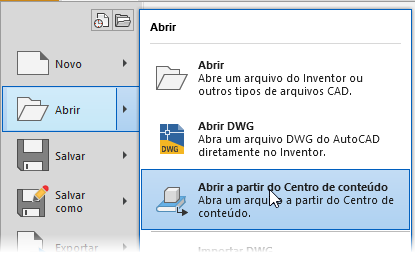
- Selecione a nova placa final para receber o furo e clique em OK.

- Aceite os valores padrão de tamanho ou defina os valores de Altura e Largura como preferir. Em seguida, ative a configuração Como personalizado e clique em OK.
- Atribua um novo nome ao arquivo e salve-o na localização desejada.
Nota: A localização para salvar é utilizada para a operação de publicação e não é a localização da biblioteca.

- Quando o arquivo de placa copiado for aberto, adicione e restrinja o furo desejado ao modelo. Em seguida, salve e feche o arquivo.
- Abra o Editor do Centro de conteúdo novamente e verifique se a Biblioteca está definida como sua biblioteca de leitura e gravação.
- Selecione a placa salva na etapa 3, clique com o botão direito do mouse e selecione Substituir modelo de família.
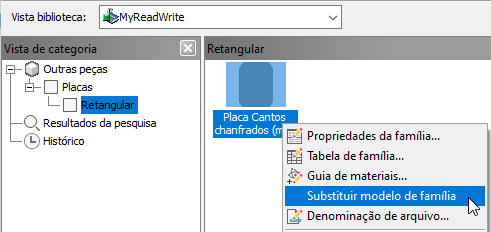 Nota: Se você utiliza o Vault para gerenciar o Centro de conteúdo, precisa ter a função de Administrador do Centro de conteúdo ou Editor do Centro de conteúdo.
Nota: Se você utiliza o Vault para gerenciar o Centro de conteúdo, precisa ter a função de Administrador do Centro de conteúdo ou Editor do Centro de conteúdo. - Navegue até o local onde você salvou a placa modificada com o furo adicionado, selecione o arquivo e clique em Abrir.
A mensagem de êxito na publicação indica que a placa modificada substituiu o arquivo copiado original. Clique em OK e depois em Concluir para finalizar.
- Repita o processo para cada família de placas que você queira personalizar.
Na próxima vez que você usar Inserir arremate, a nova placa com o furo estará disponível na lista suspensa Perfil.