Combinar corpos sólidos
Nota: O comando Combinar está disponível somente nos arquivos de peça com vários corpos.
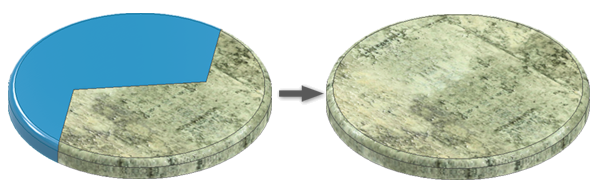
- Clique na guia Modelo 3D
 painel Modificar
painel Modificar  Combinar
Combinar
 .
.
- O seletor Corpo base fica ativo por padrão. Selecione o corpo sólido base na janela de desenho. Quando os corpos selecionados têm aparências diferentes, a aparência do corpo base é usada para o resultado da tarefa de combinação.
Nota: Quando uma seleção é concluída, um ponto colorido é exibido. Esse ponto corresponde à seleção realçada na exibição gráfica.
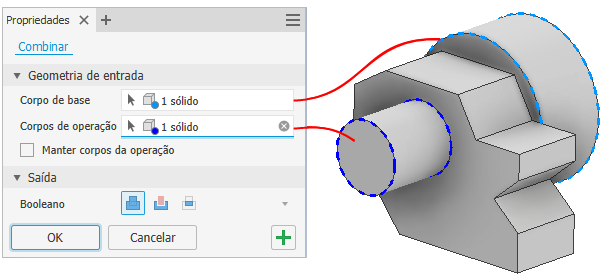
- O seletor Corpos de operação é ativado automaticamente. Selecione um ou mais corpos sólidos para combinar com a base. O número de corpos da operação é exibido no seletor. Use a seleção com janela para acelerar a seleção de vários corpos.
- (Opcional) Selecione Conservar corpo da operação.
A opção Conservar corpo da operação mantém o corpo usado na operação como um corpo independente. A visibilidade é desativada depois da operação. Se não está selecionado, o corpo da operação é consumido e não pode ser utilizado em outras operações.
Nota: A exclusão de um comando Combinar restaura o corpo da operação consumido. A visibilidade de um corpo da operação retido é desativada por padrão. - Selecione uma operação de saída para a combinação:
 Unir. Adiciona juntos o volume da base e os corpos da operação selecionados.
Unir. Adiciona juntos o volume da base e os corpos da operação selecionados.
-
 Recortar. Subtrai o volume dos corpos da operação selecionados do corpo de base.
Recortar. Subtrai o volume dos corpos da operação selecionados do corpo de base.
 Intersectar. Modifica o sólido base do volume compartilhado do corpo de base e dos corpos da operação selecionados.
Intersectar. Modifica o sólido base do volume compartilhado do corpo de base e dos corpos da operação selecionados.
- Clique em OK ou Aplicar
 para continuar usando o comando Combinar.
para continuar usando o comando Combinar.
Dividir a face de um sólido ou corpo de superfície
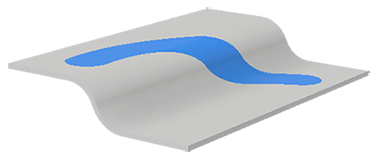
- Clique na guia Modelo 3D painel
 Modificar
Modificar  Dividir
Dividir
 .
.
- No painel de propriedades Dividir, o seletor Ferramenta fica ativo. Selecione um esboço 2D, um esboço 3D, um plano de trabalho ou uma superfície para dividir a face.
Nota: Os esboços 3D devem estar apoiados nas faces a serem divididas e fazer a interseção completa com elas.Nota: Para manter o esboço visível depois de clicar em Aplicar, verifique o menu Configurações avançadas e confirme se a opção Manter esboço visível em (+) está selecionada.
- O seletor Faces fica ativo. Siga um destes procedimentos:
- Na janela de desenho, selecione uma ou mais faces do corpo de superfície ou de peça para dividir.
- Clique em Todas as faces e, na janela de desenho, selecione o corpo de superfície ou de peça para dividir todas as respectivas faces.
- Clique em OK.
Dica: Depois que as faces da peça estão divididas, é possível utilizar o comando Inclinação de faces para aplicar uma inclinação.
Remover um lado de um corpo sólido
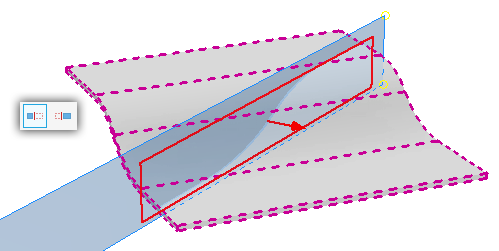
- Clique na guia Modelo 3D painel
 Modificar
Modificar  Dividir
Dividir
 .
.
- No painel de propriedades Dividir, clique em
 para iniciar o seletor de sólidos.
para iniciar o seletor de sólidos.
- Usando o seletor Ferramenta, clique em um plano de trabalho, um esboço 2D ou um corpo de superfície para utilizá-lo para recortar o sólido.
- Em Comportamento, selecione a opção Manter lado. A seta de visualização apontará na direção do lado que será removido.
 – manter lado padrão
– manter lado padrão
 – manter lado invertido
– manter lado invertido
- Clique em OK.
Dividir um corpo sólido em dois corpos sólidos

- Clique na guia Modelo 3D painel
 Modificar
Modificar  Dividir
Dividir
 .
.
- No painel de propriedades Dividir, clique em
 para ativar a seleção de sólido.
para ativar a seleção de sólido.
- Usando o seletor Ferramenta, clique em um plano de trabalho, um esboço 2D ou um corpo de superfície para utilizá-lo para dividir o sólido.
- Se só existe um sólido no arquivo de peça, o sólido é automaticamente selecionado. Se há vários corpos sólidos presentes, selecione o sólido a ser dividido.
- Em Comportamento, especifique a opção
 para manter ambos os lados.
para manter ambos os lados.
- Clique em OK.
Nota: É possível exportar os corpos sólidos de um arquivo de peça com vários corpos como arquivos de peça individuais utilizando o comando Criar peça ou Criar componentes. Os arquivos criados com esses comandos são associativos ao arquivo de peça pai.
Criar duas peças a partir de uma peça dividida
Os arquivos criados com esse fluxo de trabalho não são associativos um com o outro nem com o arquivo original. Se a associatividade for necessária, utilize o método Dividir sólido em uma peça com vários corpos.
- Crie um esboço de uma linha de partição em uma face de peça.
- Clique em Arquivo
 Salvar como
Salvar como Salvar cópia como para salvar a peça com a linha de partição e as duas metades intactas.
Salvar cópia como para salvar a peça com a linha de partição e as duas metades intactas.
- Utilize Dividir e o comportamento apropriado para dividir a peça e remover um lado.
- Utilize Salvar cópia como para salvar o primeiro lado da peça.
- Abra o arquivo original, use Dividir e reverta o método de comportamento para remover o outro lado da peça.
- Utilize Salvar cópia como para salvar o segundo lado da peça.
As duas metades da peça agora estão salvas em arquivos separados.