Conheça os fluxos de trabalho usados para criar operações de revolução a partir de uma face, de um perfil de esboço ou de um primitivo.
Novidades: 2020
Os dois comandos de criação de formas primitivas, Toroide e Esfera, criam apenas revoluções completas. Eles não criam superfícies nem revoluções parciais.
As predefinições estão ocultas por padrão. Se você deseja criar predefinições de extrusão para as formas mais utilizadas, desmarque Ocultar predefinições no menu Configurações avançadas. Para obter mais informações sobre predefinições, consulte Para trabalhar com predefinições.

Criação de uma operação de revolução
As operações de revolução podem ser operações base, que representam a primeira operação, ou operações auxiliares, que são usadas para definir o componente.
Iniciar sem esboço de perfil
- Na faixa de opções, clique na guia Modelo 3D
 painel Criar
painel Criar  Revolução
Revolução
 . O comando Esboço é iniciado, e os planos de trabalho de origem são exibidos.
. O comando Esboço é iniciado, e os planos de trabalho de origem são exibidos.
- Clique em um plano de trabalho. Um esboço é criado nesse plano de trabalho, e a guia Esboço é exibida.
- Usando os comandos Esboço, desenhe o perfil que deseja revolucionar.
- Esboce ou projete um eixo se não estiver utilizando um eixo de origem.
- Clique em Concluir esboço. O painel de propriedades do comando Revolução exibe uma visualização do resultado.
- Especifique o tipo de operação.
Para ver as etapas seguintes, consulte Definir a operação de revolução usando o painel Propriedades abaixo.
Iniciar com esboço de perfil
- Um novo esboço, com um ou mais perfis, que não tenha sido usado para criar operações.
- Um esboço com geometria que cria uma ou mais regiões fechadas. A geometria pode ser projetada no esboço para criar perfis ou regiões.
- Um esboço existente que tenha sido consumido por uma operação e esteja visível quando o comando é iniciado. A opção do menu Avançado Manter esboço visível em (+) fica ativada por padrão.
- Não há nenhum esboço. Sem problemas! O comando de esboço é iniciado. Clique em um plano de trabalho ou uma face e comece a criar o esboço.
 painel Criar
painel Criar  Revolução
Revolução
Definir a operação de revolução usando o painel Propriedades
Na parte superior do painel Propriedades, você encontrará a trilha de navegação. Você deverá começar com a definição da operação, mas poderá passar rapidamente para a edição do esboço, basta clicar no texto do esboço na trilha de navegação. Retorne ao ambiente da operação. Para isso, clique no texto do esboço na trilha de navegação.
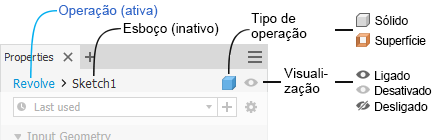
- À direita da trilha, você poderá encontrar o tipo de operação. O tipo determina que opções são apresentadas no painel Propriedades.
 Sólido (padrão) - cria uma operação de sólido a partir de um perfil aberto ou fechado. A seleção de Perfil aberto não está disponível para as operações base.
Sólido (padrão) - cria uma operação de sólido a partir de um perfil aberto ou fechado. A seleção de Perfil aberto não está disponível para as operações base.
 Superfície - cria uma operação de superfície a partir de um perfil aberto ou fechado. A operação funciona como uma superfície de construção na qual encerrar outras operações ou como uma ferramenta de divisão para a criação de uma peça dividida ou para a divisão de uma peça em vários corpos. A opção Superfície não está disponível para revoluções de montagem ou primitivos.
Superfície - cria uma operação de superfície a partir de um perfil aberto ou fechado. A operação funciona como uma superfície de construção na qual encerrar outras operações ou como uma ferramenta de divisão para a criação de uma peça dividida ou para a divisão de uma peça em vários corpos. A opção Superfície não está disponível para revoluções de montagem ou primitivos.
Especifique o tipo de operação:
Clique no ícone para alternar para o outro tipo de operação.
- (Opcional) Se tiver predefinições para operações de revolução e desejar usar uma delas, clique no menu Configurações avançadas e selecione Ocultar predefinições (opção marcada por padrão) para desmarcar a opção e exibir os controles de Predefinições.
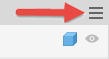
- Especifique a Geometria de entrada. É possível usar a seleção de janela para selecionar rapidamente vários perfis fechados no mesmo esboço.
Importante: Durante a visualização da operação, é possível editar cotas de esboço visíveis sem acessar o ambiente de esboço.
- Perfis - o seletor Perfis fica ativo por padrão e quando há:
-
Somente um perfil - o perfil é selecionado automaticamente.
- Vários perfis - selecione o perfil, o contorno ou a região que define a operação de revolução a ser criada.
Nota: Para operações de peça, é possível usar um esboço compartilhado como perfil. Para compartilhar um esboço:- No navegador, clique no sinal de mais ao lado da operação que contém o esboço que você deseja usar para exibir o nó do esboço.
- Clique com o botão direito do mouse no ícone do esboço e selecione Compartilhar esboço. Qualquer esboço usado em mais de uma operação será compartilhado automaticamente.
-
- Eixo - Clique com o botão direito na exibição e selecione Continuar ou clique no seletor do painel de propriedade e selecione um eixo no esboço ativo.
- Perfis - o seletor Perfis fica ativo por padrão e quando há:
- Especifique os parâmetros de Comportamento.
- Direção
 Padrão: Executa a revolução somente em uma direção.
Padrão: Executa a revolução somente em uma direção.
 Invertido: Executa a revolução na direção oposta da Direção (padrão).
Invertido: Executa a revolução na direção oposta da Direção (padrão).
-
 Simétrico: Executa a revolução em direções opostas ao plano do esboço usando a metade do valor especificado em Ângulo A para cada direção.
Simétrico: Executa a revolução em direções opostas ao plano do esboço usando a metade do valor especificado em Ângulo A para cada direção.
-
 Assimétrico: Executa a revolução em direções opostas ao plano do esboço usando dois valores (Ângulo A e Ângulo B). Insira um valor para cada ângulo. Clique em
Assimétrico: Executa a revolução em direções opostas ao plano do esboço usando dois valores (Ângulo A e Ângulo B). Insira um valor para cada ângulo. Clique em  Inverter para trocar os valores do ângulo.
Inverter para trocar os valores do ângulo.
- Ângulo
- Ângulo A: Especifica o ângulo de revolução entre os planos inicial e final. Se você arrastar o manipulador, o valor será modificado em incrementos de 5 graus.
- Ângulo B: Especifica o ângulo da direção secundária. É exibido para a direção assimétrica.
 Completo: Revoluciona o perfil 360 graus completos.
Completo: Revoluciona o perfil 360 graus completos.
 Para: Em revoluções de peça, requer uma face ou um plano final no qual terminar a revolução. Se a face de terminação não fizer interseção com a operação de revolução, a face será estendida automaticamente para criar a operação. Utilize a opção Solução mínima
Para: Em revoluções de peça, requer uma face ou um plano final no qual terminar a revolução. Se a face de terminação não fizer interseção com a operação de revolução, a face será estendida automaticamente para criar a operação. Utilize a opção Solução mínima  para ajudar a solucionar.
para ajudar a solucionar.
 Estender face para recurso final - é ativado automaticamente quando a seleção Para ou Para o próximo não faz interseção com o perfil de revolução. Você também pode ativar ou desativar esta opção manualmente.
Estender face para recurso final - é ativado automaticamente quando a seleção Para ou Para o próximo não faz interseção com o perfil de revolução. Você também pode ativar ou desativar esta opção manualmente.
 Solução mínima - quando as opções de faces de terminação são ambíguas, esta opção especifica que a extrusão terminará na face mais próxima.
Solução mínima - quando as opções de faces de terminação são ambíguas, esta opção especifica que a extrusão terminará na face mais próxima.
Para revoluções de montagens, é possível selecionar faces e planos localizados em outros componentes. Para serem selecionados, os planos de trabalho e os pontos de trabalho devem estar no mesmo nível de montagem que a revolução de montagem sendo criada.
 Para seguinte: Requer um corpo de interseção no qual terminar a operação de revolução na direção especificada. Use o Seletor de extremidades para selecionar um sólido no qual terminar a extrusão e as opções de direção da operação de revolução.
Para seguinte: Requer um corpo de interseção no qual terminar a operação de revolução na direção especificada. Use o Seletor de extremidades para selecionar um sólido no qual terminar a extrusão e as opções de direção da operação de revolução.
Nota: Use as opções De e Para para obter o mesmo resultado obtido com os métodos Distância da face e Entre usados em versões anteriores. - Para peças com vários corpos, clique no seletor De e selecione o corpo participante.
- Direção
- Para operações que não sejam operações base, especifique uma operação:
 Unir: Adiciona o volume criado pela operação de revolução a outra operação ou corpo. Não disponível no ambiente de montagem.
Unir: Adiciona o volume criado pela operação de revolução a outra operação ou corpo. Não disponível no ambiente de montagem.
 Recortar: Remove o volume criado pela operação de revolução de outra operação ou corpo.
Recortar: Remove o volume criado pela operação de revolução de outra operação ou corpo.
 Intersectar: Cria uma operação a partir do volume compartilhado entre a operação de revolução e outra operação. Exclui o material não incluído no volume compartilhado. Não disponível no ambiente de montagem.
Intersectar: Cria uma operação a partir do volume compartilhado entre a operação de revolução e outra operação. Exclui o material não incluído no volume compartilhado. Não disponível no ambiente de montagem.
 Novo sólido: Cria um corpo sólido. Cada corpo sólido é um conjunto independente de operações separadas de outros corpos. Se desejar, renomeie o corpo.
Novo sólido: Cria um corpo sólido. Cada corpo sólido é um conjunto independente de operações separadas de outros corpos. Se desejar, renomeie o corpo.
- Propriedades avançadas
- iMate: (Opcional) Insere um iMate em uma aresta circular completa. O Autodesk Inventor tenta inserir o iMate no contorno fechado com mais probabilidade de ser útil. Na maioria dos casos, só um ou dois iMates são inseridos por peça.
- Corresponder forma: Se selecionar um perfil aberto em um arquivo de peça, especifique se deseja fazer a correspondência da forma. Se esse for o caso, selecione o lado que deseja manter.
Selecionar a opção Corresponder forma cria uma operação de revolução de extensão. As extremidades abertas do perfil são estendidas ao eixo de revolução, se possível, ou à caixa delimitadora do corpo. A revolução Corresponder forma gera um corpo estável e previsível para as alterações de topologia nas faces de definição.
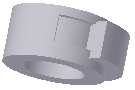 Desmarque a opção Corresponder forma para fechar o perfil aberto estendendo as extremidades abertas até a peça e fechando a folga entre elas. A revolução será criada como se você tivesse especificado o perfil fechado.
Desmarque a opção Corresponder forma para fechar o perfil aberto estendendo as extremidades abertas até a peça e fechando a folga entre elas. A revolução será criada como se você tivesse especificado o perfil fechado.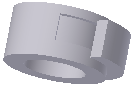
- Clique em OK ou em
 (Criar nova operação) para continuar definindo operações de revolução.
(Criar nova operação) para continuar definindo operações de revolução.
Criar uma operação de revolução a partir de um primitivo
- Clique na guia Modelo 3D
 painel Primitivos
Esfera
painel Primitivos
Esfera  ou guia Modelo 3D
ou guia Modelo 3D  painel Primitivos
Toroide
painel Primitivos
Toroide  .
.
- Selecione um plano de esboço. O plano do esboço pode ser um plano de origem, um plano de trabalho ou uma face plana.
- Defina a forma ao efetuar um dos seguintes:
- Para uma esfera, clique para definir o centro e, em seguida, clique para definir o diâmetro.
- Para um toroide, clique para definir o centro, clique para definir o centro do corte e, em seguida, clique para definir o diâmetro do corte.
- Se houver vários corpos no arquivo de peça, clique no seletor Sólidos na guia Forma da caixa de diálogo Revolução para selecionar o corpo participante.
- Especifique uma operação:
 Unir: Adiciona o volume criado pela operação de revolução a outra operação ou corpo. Não disponível no ambiente de montagem.
Unir: Adiciona o volume criado pela operação de revolução a outra operação ou corpo. Não disponível no ambiente de montagem.
 Recortar: Remove o volume criado pela operação de revolução de outra operação ou corpo.
Recortar: Remove o volume criado pela operação de revolução de outra operação ou corpo.
 Intersectar: Cria uma operação a partir do volume compartilhado entre a operação de revolução e outra operação. Exclui o material não incluído no volume compartilhado. Não disponível no ambiente de montagem.
Intersectar: Cria uma operação a partir do volume compartilhado entre a operação de revolução e outra operação. Exclui o material não incluído no volume compartilhado. Não disponível no ambiente de montagem.
 Novo sólido: Cria um corpo sólido. Cada corpo sólido é um conjunto independente de operações separadas de outros corpos. Um corpo pode compartilhar operações com outros corpos. Se desejar, renomeie o corpo.
Novo sólido: Cria um corpo sólido. Cada corpo sólido é um conjunto independente de operações separadas de outros corpos. Um corpo pode compartilhar operações com outros corpos. Se desejar, renomeie o corpo.
- (Opcional) Na seção Propriedades avançadas, selecione Deduzir iMates para inserir um iMate em um contorno fechado.
- Clique em OK ou em
 (Criar nova operação) para continuar definindo operações de revolução.
(Criar nova operação) para continuar definindo operações de revolução.
Edição de uma operação de revolução
- Na janela de desenho ou no navegador, clique com o botão direito do mouse na operação e selecione Editar operação. Você também pode clicar duas vezes no nó do navegador para editar a operação.
O painel Propriedades é exibido.
- Altere os valores de definição, o método de terminação ou o objetivo da operação (unir, recortar, fazer interseção com outra operação) ou informe que se trata de uma nova operação.
Para editar o esboço da operação, no texto da trilha do painel Propriedades, clique no número do esboço e comece a editá-lo. Para obter mais informações, consulte Para criar e editar esboços.