Os painéis Propriedades fornecem acesso contextual aos parâmetros usados para a criação e a edição de operações.
Novidades: 2020, 2020.1, 2020.2, 2021, 2021.1, 2022, 2024
O painel Propriedades flutua sobre a área de desenho e, inicialmente, é exibido no canto superior esquerdo da área de desenho. Os painéis podem ser redimensionados, combinados com o navegador do modelo, movidos para outro local ou até mesmo para um monitor secundário. Os painéis Propriedades usam grupos de parâmetros com um controle acordeão em vez de guias.
Principais conceitos
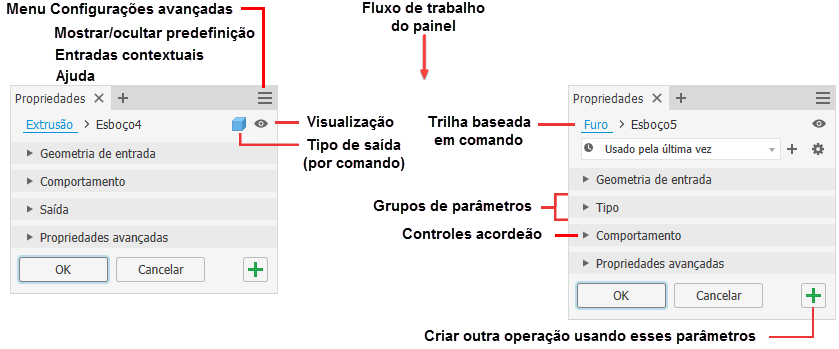
- Fluxo de trabalho - o fluxo de trabalho do painel Propriedades é de cima para baixo. Qualquer propriedade definida ou alterada pode afetar as propriedades das seções abaixo dela. No entanto, a propriedade não afeta as propriedades das seções anteriores.
 Pontos laranjas - são exibidos quando o Inventor acabou de ser instalado. Eles destacam configurações raramente usadas e opções de produtividade de operações e comandos, além de novas opções de comando. As opções de exibição estão localizadas em Guia de introdução
Pontos laranjas - são exibidos quando o Inventor acabou de ser instalado. Eles destacam configurações raramente usadas e opções de produtividade de operações e comandos, além de novas opções de comando. As opções de exibição estão localizadas em Guia de introdução  painel Novas operações, clique em Destacar novidades. Consulte Para trabalhar com sinais novos e atualizados.
painel Novas operações, clique em Destacar novidades. Consulte Para trabalhar com sinais novos e atualizados.

- Trilha - alterne rapidamente entre a edição da operação e a edição do esboço associado. Renomeie a operação ou o esboço diretamente da trilha.
- Visualização - localizada à direita da trilha, a opção Visualização ativa e desativa a visibilidade da operação quando você edita a operação ou o esboço. Durante a edição de esboço, as regiões ou os contornos selecionados são visualizados na estrutura de arame. Alterne para ocultar a visualização.
Nota: Alguns painéis Propriedades não utilizam a alternância da opção Visualização.
- Predefinições - use predefinições para criar definições de operação reutilizáveis. Para obter mais informações sobre predefinições, consulte Para trabalhar com predefinições.
-
Edições de valor - teclas de atalho para navegar no painel e alertas de texto colorido sobre a integridade do valor:
- Enter - aplica edições de valor
- Ctrl + Enter - finaliza a definição da operação, cria a operação e fecha o painel Propriedades
- Tab - permite mover-se progressivamente para o campo seguinte
- Shift + Tab - permite mover-se recursivamente para o campo anterior
- Ctrl+ Down - acessa o menu desdobrável RVEC
- Teclas para cima/para baixo - permite mover para cima e para baixo os controles da lista de combinação
- Cor do texto - os valores inválidos são exibidos em vermelho e os valores válidos são exibidos em preto
- Controle acordeão - os grupos de parâmetros podem ser expandidos para exibir parâmetros a serem editados ou podem ser retraídos para ocultar parâmetros raramente usados.
- Menu Configurações avançadas - o menu suspenso permite acessar Mostrar/ocultar predefinição, Ajuda e outras configurações avançadas. O menu varia de acordo com o contexto. Por exemplo, quando você cria ou edita uma operação, o menu exibe apenas opções relacionadas à operação que está sendo editada. Ao trabalhar no navegador, o menu do painel fica de acordo com o estado do navegador do modelo e assim por diante.
- Os campos de edição apresentam realce cruzado entre o painel Propriedades e os controles de edição na tela. Este comportamento padrão pode ser substituído usando a opção Configurações avançadas ENTER uma vez para concluir o comando.
 Aplicar e criar novo - clique para criar a operação usando as configurações atuais e comece a criar outra operação usando as mesmas configurações. É possível alterar qualquer configuração, conforme necessário, e depois criar outra operação.
Aplicar e criar novo - clique para criar a operação usando as configurações atuais e comece a criar outra operação usando as mesmas configurações. É possível alterar qualquer configuração, conforme necessário, e depois criar outra operação.
- Encaixe - o painel Propriedades e sua respectiva paleta de ferramentas podem ser encaixados em qualquer janela de desenho do aplicativo Inventor, dentro do espaço do navegador, ou podem ficar flutuando sobre o aplicativo ou em algum lugar da área de trabalho. Isso permite posicionar o painel ou o navegador onde for mais conveniente para você. Ao encaixar o painel em uma moldura de janela, a borda da moldura de destino é realçada para confirmar onde o encaixe ocorrerá. Na próxima vez que o comando for iniciado, ele começará no local de encaixe. Se a janela tiver sido fechada antes de iniciar o comando, o painel Propriedades será encaixado na janela principal do aplicativo.
- Exibir - os painéis memorizam o estado de exibição mais recente e o utilizam na próxima visita.
Paleta de ferramentas
- Clique e arraste a paleta para fora do painel Propriedades para separá-la.
- Clique e arraste a paleta ao lado do painel Propriedades. Quando você vir o espaço entre os dois realces, solte a paleta.
- As paletas se encaixam em qualquer lado do painel Propriedades.
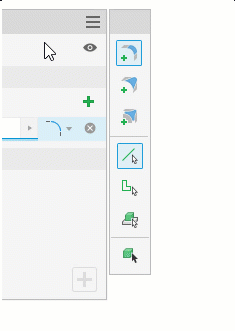
Compreender a interface do usuário do painel Propriedades
- Problemas do perfil - quando ocorre um problema no perfil, o ícone Diagnóstico de esboços aparece no painel Propriedades para alertar sobre esse problema. Clique no ícone para iniciar o Diagnóstico de esboços ou resolva o problema manualmente.

- Entrada
- Quando for necessário informar um valor para que a operação seja executada, o campo será exibido com texto em vermelho e um ícone de alerta à direita.

- As notificações de aviso são exibidas como um ponto de exclamação dentro de um losango vermelho. Essas notificações alertam sobre condições de bloqueio, como entradas conflitantes, uma condição de erro ou um problema que impede a criação de operações. Se ocorrerem problemas em uma tabela e o controle for retraído, a notificação será adicionada ao nó do grupo.
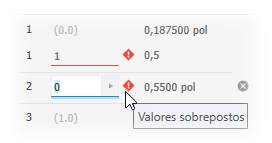
- Quando mais de uma seleção for necessária e concluída, cada campo terá um ponto colorido que corresponderá à seleção realçada na janela de desenho. O campo do seletor ativo será sublinhado.
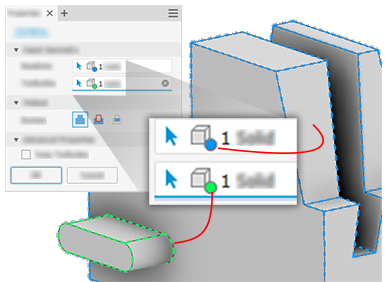
- Quando for necessário informar um valor para que a operação seja executada, o campo será exibido com texto em vermelho e um ícone de alerta à direita.
- Ícones ou lista - alguns grupos de ícones podem ser exibidos na forma de lista suspensa. Clique na seta à direita do campo para selecionar as opções. Quando a exibição está no formato de lista, você pode usar o teclado (digitando o primeiro caractere da palavra) para escolher uma opção.
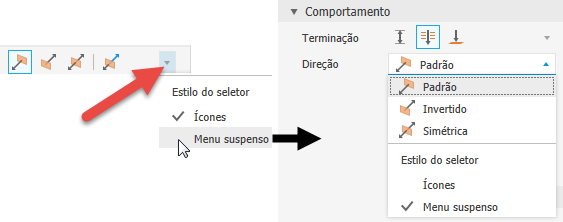 Nota: No modo de lista, a lista é atualizada à medida que você gira a roda do mouse.
Nota: No modo de lista, a lista é atualizada à medida que você gira a roda do mouse. - Comportamentos de campos de edição
- Foco: quando o cursor está sobre o campo de edição, ele é realçado com um plano de fundo branco e um sublinhado colorido para mostrar que você está editando um valor. Uma dica de ferramenta é exibida quando o cursor passa sobre o campo de edição.
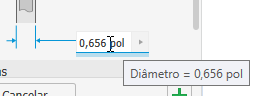
- Clicar uma vez: seleciona todo o campo, inclusive valor e unidades.
- Segundo clique: cancela a seleção do campo e posiciona o cursor de inserção no caractere selecionado.
- Clique+arrastar: seleciona os caracteres incluídos entre as ações de clicar e soltar o botão do mouse.
- Clicar duas vezes: seleciona um conjunto de caracteres delimitados por espaço, vírgula ou caractere especial. Por exemplo: unidades, valores e parâmetros.
- Clicar três vezes: seleciona todo o campo; é o mesmo que clicar uma vez.
- Depois de selecionar uma cota de operação, o cursor permanece no final do campo. Suporte à criação facilitada de fórmula ou equação.
- Foco: quando o cursor está sobre o campo de edição, ele é realçado com um plano de fundo branco e um sublinhado colorido para mostrar que você está editando um valor. Uma dica de ferramenta é exibida quando o cursor passa sobre o campo de edição.
- Comportamento do controle de tabela
Alguns comandos do painel Propriedades usam tabelas para exibir entradas, como o comando Arredondamento. Estas são as formas de interagir com o conteúdo da tabela.
- Nos pontos em que os cabeçalhos são clicáveis, é possível classificar o conteúdo.
- Pare o cursor à esquerda dos campos de valor e clique e arraste para redimensionar a coluna de valor.

- Pressione a tecla Tab para passar pelos campos progressivamente. Use as teclas Shift+Tab para inverter a direção nos campos.
- Quando um campo que você deseja editar é realçado, as teclas de seta para direita ou para esquerda levam para o modo de edição de valor.
- Utilize as teclas Ctrl+Delete para excluir uma linha no elemento da tabela.
Nota: Algumas linhas não podem ser excluídas, como os pontos inicial e final de arredondamentos variáveis, mas todas as linhas provisórias podem ser excluídas.
Trilhas
As trilhas exibem horizontalmente a localização atual ou ativa na hierarquia do documento. Elas podem fornecer acesso a documentos, operações e esboços, dependendo do tipo de documento.
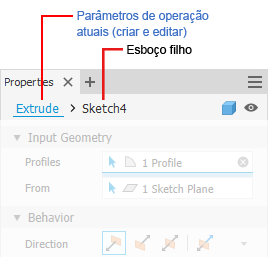
Normalmente, o painel Propriedades começa no modo de definição de operação. Para mudar de ambiente, de Operação para Esboço e vice-versa, você pode clicar no texto da trilha. O texto da trilha do ambiente selecionado é exibido em azul.
Você também pode usar o comando Retornar à operação  da faixa de opções para passar da edição do esboço de volta para a edição da operação. O ícone exibe a operação ativa que está sendo criada ou editada, como Extrusão, Revolução etc.
da faixa de opções para passar da edição do esboço de volta para a edição da operação. O ícone exibe a operação ativa que está sendo criada ou editada, como Extrusão, Revolução etc.
A mudança de ambiente faz com que o ambiente atual confirme as alterações feitas antes da mudança. Portanto, a mudança de Operação para Esboço cria a operação definida antes da mudança de ambiente. Mudar de volta de Esboço para Operação faz com que as alterações realizadas na geometria do esboço sejam aceitas antes da mudança de ambiente. Os campos do painel Propriedades são atualizados com a mudança de ambiente.
- Clique no texto da trilha que você deseja editar para ativá-lo.
- Clique novamente para entrar no modo de edição.
- Modifique o texto.
- Pressione Enter para concluir a alteração. O nome do nó do navegador é atualizado quando você clica em OK para concluir a operação.
Menu Configurações avançadas
O menu do painel Propriedades contém configurações relacionadas ao contexto do comando ativo de criação ou edição e ao tipo de documento. Como as entradas do menu são contextuais, elas exibem somente as opções que o comando pode usar. Algumas configurações avançadas substituem os comportamentos padrão. Em alguns casos, essas configurações ficam ativadas por padrão. Selecione a entrada do menu para ativar/desativar a opção.
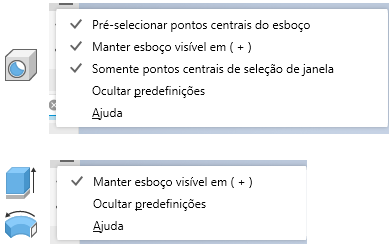
Navegação no painel Propriedades
Tecla Tab
Você pode passar de um campo para outro usando a tecla Tab, tanto na tela quanto no painel Propriedades. Na tela, ao pressionar a tecla Tab, você percorre os parâmetros exibidos. No painel Propriedade, ao pressionar a tecla Tab, você percorre os parâmetros listados no painel. Nos campos relacionados, ocorre o realce cruzado.
Tecla de caractere
Em listas suspensas, use a tecla de caractere para pesquisar e localizar rapidamente uma entrada da lista.
Painel Propriedades e edição na tela
Ao criar ou editar operações, você pode usar os campos de edição do painel Propriedades, os campos de edição na tela ou os manipuladores da operação para modificar valores.
O exemplo a seguir usa a operação de furo para ilustrar os diversos pontos de acesso dos valores de parâmetro.
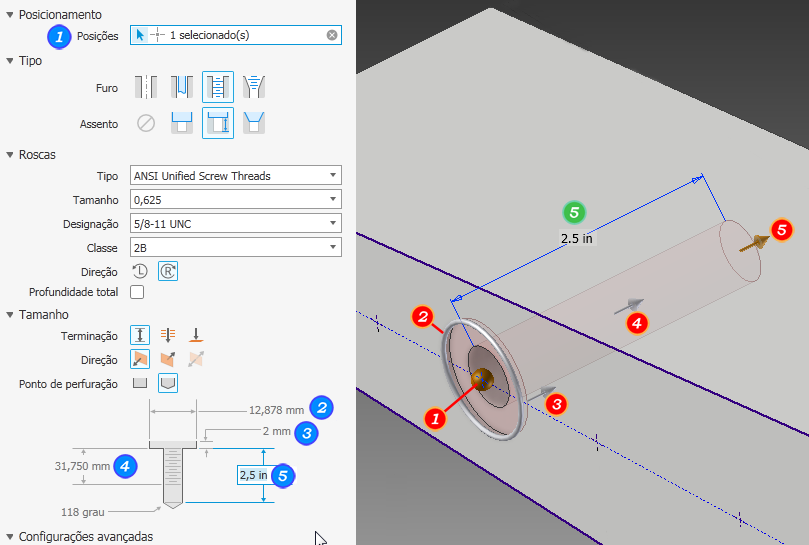
- Quando o foco está no painel Propriedades ou quando há um valor realçado em um controle de edição, a tecla Enter conclui a definição da operação (o mesmo que clicar em OK) e fecha o painel Propriedades.
- Quando o foco está em um controle de edição de valor, e você está modificando um valor, a tecla Enter afeta somente o valor.
- Quando o campo de um seletor não é preenchido e não há nenhum controle de exibição instantânea ativo, ENTER atua como Continuar e move o foco para o campo não preenchido. Para desativar um controle de exibição instantânea, clique em uma área em branco da exibição.
- Quando o foco está em um controle de edição de valor, você pode concluir o processo de definição da operação e fechar o painel Propriedades usando CTRL+Enter. Outra alternativa para obter o mesmo resultado é clicar duas vezes em ENTER.
- Quando você usa o menu de contexto de um controle de edição de valores, após a adição da seleção de valores, o cursor se move para o final do controle e apaga a seleção. Isso ajuda no uso de cotas de recurso e na aplicação de fatores a esses valores.
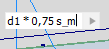
O comportamento herdado ENTER pode ser recuperado conforme mencionado acima na seção Menu Configurações avançadas.
Estados dos seletores
Os seletores do painel Propriedades usam cores para exibir seus estados. Clique em um campo do seletor para ativá-lo. A imagem a seguir mostra os estados e os associa a um exemplo.
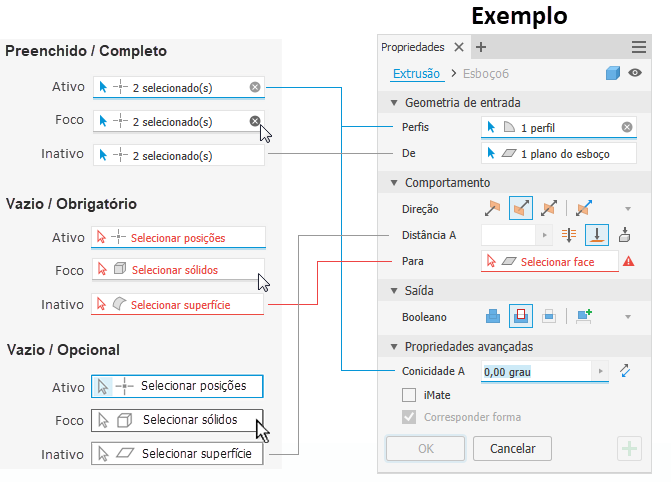
Apagar seleções
Quando é feita uma seleção, o campo do seletor exibe o número de itens selecionados e um 'X' à direita. Para apagar o conjunto de seleções, clique no 'X' e faça as seleções seguintes.
Menu de marcação
Se as entradas necessárias não forem atendidas, o menu de indicadores mostrará um botão OK desativado ou um botão Continuar na posição de 3 horas para alertar sobre a necessidade de concluir a definição.
Comportamento do recurso Desfazer
- Em um comando ativo que exibe uma caixa de diálogo ou um painel Propriedades: o recurso Desfazer cancela o comando ativo.
- Em um comando ativo que não exibe uma caixa de diálogo nem um painel Propriedades: o recurso Desfazer cancela o comando ativo e desfaz uma etapa.
- Em um comando não ativo: Desfazer desfaz uma etapa.
Propriedades avançadas
Esta seção contém as opções mais especializadas com base no tipo de operação que está sendo criado.