Novidades: 2023, 2023.1, 2023.2, 2024
Use Início para criar e abrir arquivos e alterar projetos.
Definir projetos, abrir arquivos e criar novos arquivos
Use este painel para navegação e configurações principais.
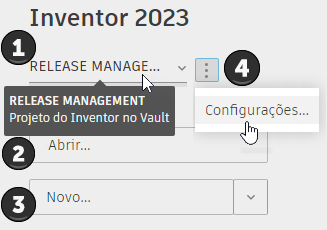
- Exibe o arquivo de projeto ativo.
- Passe o cursor do mouse para exibir a dica de ferramenta do tipo de projeto.
- Clique no menu suspenso para visualizar a lista de projetos.
- Para mudar de projeto, feche todos os documentos e selecione um projeto na lista.
- Clique em Abrir para procurar o documento que deseja abrir para edição ou visualização. Quando você abre um documento durante a sessão do Inventor, localmente ou pelo Vault, a última opção usada para abrir o arquivo é lembrada na próxima vez que um documento é aberto.
- Clique em Novo para abrir a caixa de diálogo Criar novo arquivo. Clique no menu suspenso para visualizar a lista de modelos de documento padrão ou selecione Procurar modelos para selecionar o modelo que deseja usar.
- Clique nas reticências e selecione Configurações para abrir a caixa de diálogo Editor de projetos.
Documentos recentes
Use este painel para gerenciar documentos abertos recentemente. Este painel também exibe o status de arquivos gerenciados por um projeto do Vault.
Dica: Para exibir o número máximo de documentos recentes (até 199), acesse Opções do aplicativo  guia Geral
guia Geral  painel Início.
painel Início.
 guia Geral
guia Geral  painel Início.
painel Início.
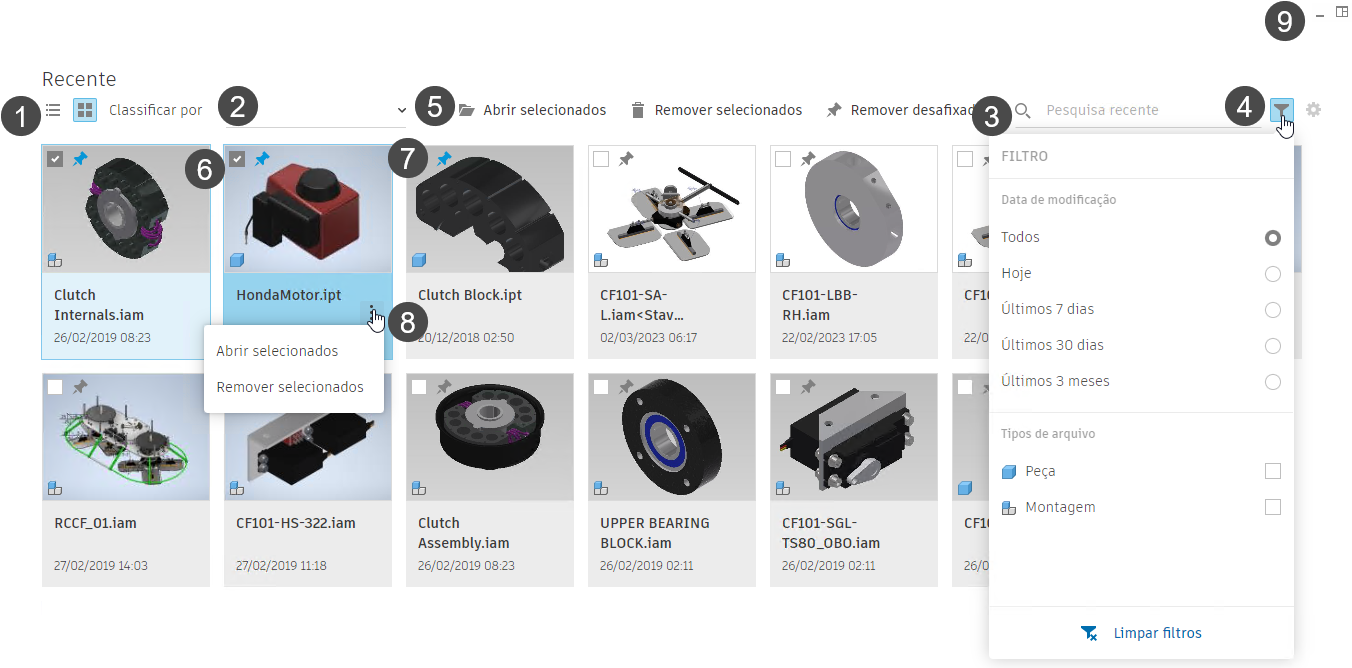
- Alterne entre a vista em lista e a vista em miniatura. As miniaturas são exibidas para projetos locais ou baseados em nuvem.
- Clique no menu suspenso para classificar por Data de modificação, Nome, Localização ou iProperties. Clique na seta para classificar em ordem crescente ou decrescente. Na Vista de lista, clique no cabeçalho da coluna para classificar. O padrão para classificação é a Data da última vez que foi aberto.
- Clique na caixa Pesquisar e comece a inserir texto ou números. A lista Recentes vai sendo refinada à medida que você insere informações. Os critérios de pesquisa são desmarcados quando você altera projetos, clica no botão Limpar (com o foco permanecendo na caixa de pesquisa) ou usa ESC (com o foco permanecendo na caixa de pesquisa).
-
A pesquisa inclui extensões de arquivo. Por exemplo, pesquisar por "ipt" retornaria todos os arquivos contendo "ipt" no nome do arquivo, bem como todos os arquivos de peça (.ipt).
- A pesquisa é compatível com o uso de Nome, Localização e iProperties.
-
- Clique em Filtro para restringir ainda mais a lista Recentes. Limite o filtro com tipos de arquivo e a data de modificação. O sinal do ícone Filtro mostra quantos tipos de arquivo estão incluídos no filtro e a seção Tipos de arquivo lista os tipos que são exibidos como resultado do filtro. Se você estiver usando o Vault, poderá filtrar por diferentes status de arquivo.
Nota: Será necessário atualizar o status do Vault ao alternar para um projeto armazenado no Vault.
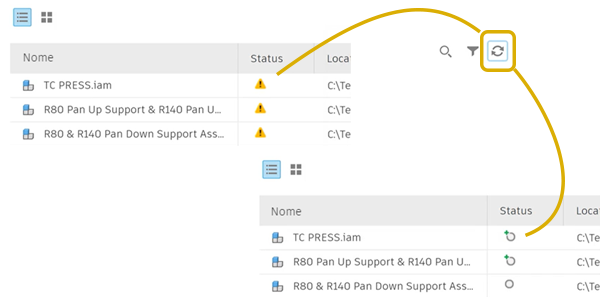
A opção Limpar filtros redefine todos os filtros para os valores padrão e faz com que todos os arquivos recentes sejam exibidos na lista.
Clique fora do painel de filtro para fechá-lo.
- Se nenhum arquivo estiver selecionado, a opção Remover desafixados é exibida. Com um ou mais arquivos selecionados, as opções são Abrir selecionados, Remover selecionados ou Remover Desafixados.
- Clique na caixa de seleção para marcar um arquivo, a seleção múltipla é compatível. Na vista de grade, Ctrl+clique e Shift+clique não são compatíveis.
- Para manter um documento fixado no topo da lista, clique no pino.
- Clique duas vezes em um arquivo para abri-lo ou clique nas reticências para acessar estas opções:
- Abrir: abre o arquivo selecionado.
- Abrir com opções: selecione o Estado do modelo, a Vista de projeto e a Vista de posição com que deseja abrir. É possível ignorar arquivos não resolvidos.
- Remover de recentes: remove o cartão de arquivo da lista Recentes.
- Abrir pasta delimitadora: abre a pasta com a caixa de diálogo Abrir. É possível utilizar esta opção para localizar rapidamente outros arquivos na mesma pasta do componente selecionado.
- Explorar pasta delimitadora - abre uma janela do Explorer para essa pasta. É possível utilizar esta opção para localizar outros arquivos rapidamente na mesma pasta do componente selecionado ou na pasta vizinha a ele.
-
iProperties - as seguintes condições se aplicam à lista de propriedades.
- O documento não está aberto: exibe a caixa de diálogo Propriedades do Explorer. Clique na guia iProperties para acessar a versão Explorer de iProperties. No caso de documentos de estado de modelo, são exibidas as propriedades do estado de modelo principal.
- O Documento está aberto: exibe a caixa de diálogo iProperties do Inventor, incluindo Propriedades físicas. No caso de documentos de estado de modelo, são exibidas as propriedades do estado de modelo ativo, e não as propriedades do estado mostrado na lista Recentes.
- Propriedades do Vault - As propriedades do Vault SOMENTE estarão disponíveis se:
- O projeto ativo não é um projeto do Vault.
- Os complementos do Vault estão carregados.
- O usuário atual está conectado ao Vault.
- As propriedades definidas pelo usuário são compatíveis.
Para seleção única
- Abrir selecionados
- Remover selecionados
Para seleções múltiplas
- Clique nesses controles para minimizar a janela ou para restaurar o layout da vista anterior.
- Clique em Vista de lista para ver os modelos em uma tabela configurável.
- Clique no botão Configuração para acessar a configuração e o conteúdo da coluna. Nome e Fixado são colunas permanentes. É possível adicionar colunas que exibam valores de iProperties. A Configuração está disponível somente na Vista em lista.
- Reordene as colunas usando arrastar e soltar.
- Utilize Redefinir para padrão para limpar as modificações feitas na ordem e no conteúdo da coluna.
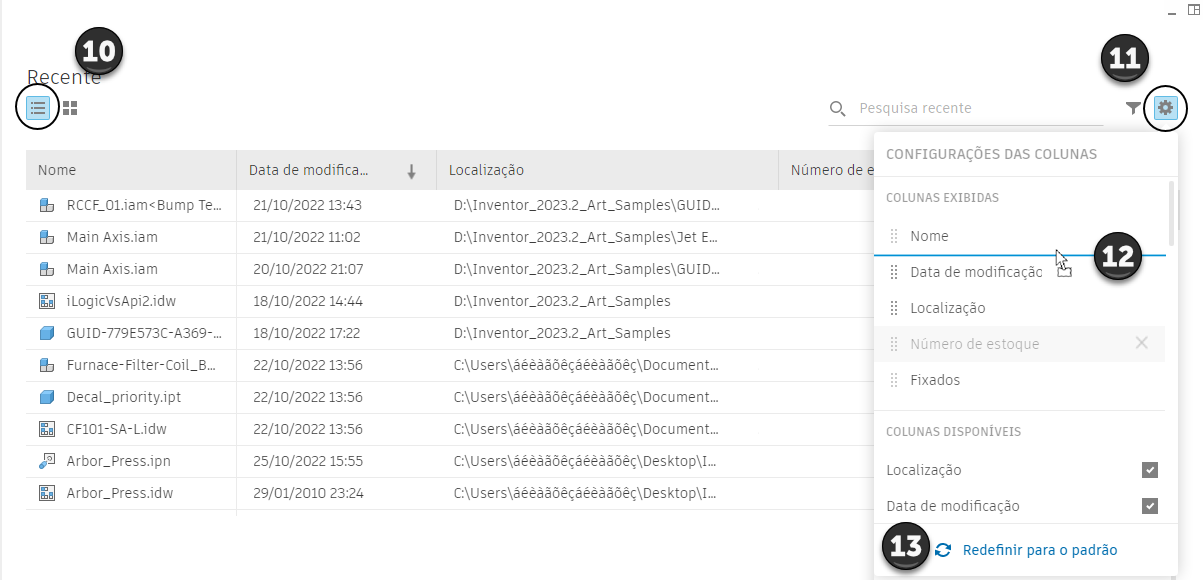
Aprendizagem, suporte e comunidade
Clique nos links para:
- Visualizar os tópicos Novidades.
- Navegar pelo conteúdo da Ajuda.
- Visualize a Galeria de tutoriais e acesse os tutoriais.
- Publicar uma pergunta no Fórum da Comunidade do Inventor.
- Navegue na App Store.
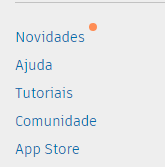
Observações:
- Para Configurar modelos padrão, acesse a guia Ferramentas
 painel Opções
painel Opções  Opções do aplicativo e clique na guia Arquivo.
Opções do aplicativo e clique na guia Arquivo.
- A página Início não tem participação nos comandos Windows > Organizar.
- Para desativar a exibição da página Início na inicialização, acesse a guia Ferramentas
 painel Opções
painel Opções  Opções do aplicativo
Opções do aplicativo  guia Geral e desmarque a caixa de seleção em Mostrar Início na inicialização. Após desativar Mostrar Início na inicialização, você poderá ativar sua própria exibição inicial configurando o Team Web.
guia Geral e desmarque a caixa de seleção em Mostrar Início na inicialização. Após desativar Mostrar Início na inicialização, você poderá ativar sua própria exibição inicial configurando o Team Web.
Para obter mais informações, consulte Para usar o Team Web para acessar a ajuda personalizada ou a página inicial.