Para alterar a cor ou a orientação, utilize o comando Ajustar em ferramentas na tela.
As ferramentas do comando Ajustar são a minibarra de ferramentas e o manipulador de textura. A minibarra de ferramentas e o manipulador só serão exibidos se um mapa de textura for atribuído à aparência que você está editando e se Estilo visual for definido como Realista.
Modifique a aparência usando a minibarra de ferramentas.
A minibarra de ferramentas de aparência fornece acesso a propriedades de aparência, assim você pode mudar o modo de cor, valores de cor, textura e mapeamento de textura.
Modificar aparência da peça
- Na barra de ferramentas acesso rápido QAT, clique em Ajustar
 . Alternativamente, na guia Ferramentas
. Alternativamente, na guia Ferramentas painel Materiais e Aparências, clique em Ajustar
painel Materiais e Aparências, clique em Ajustar
 .
.
- Selecione a superfície com uma aparência de textura que deseja modificar. A Aparência na minibarra de ferramentas é exibida perto da seleção.
A minibarra de ferramentas consiste em diversos controles relacionados com as aparências:
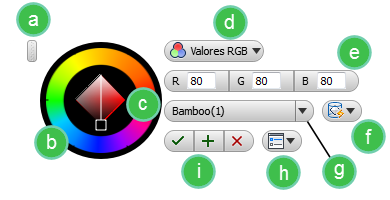
- Recolocação de manipulador
- Círculo de cores
- Cursor de seleção de cores implícitas
- RGB ou HSB (Matiz, Saturação, Brilho) modo de cores
- Os valores da cor com base na seleção de RGB ou HSB
- Opções de mapeamento, exige um corpo selecionado que possui uma aparência de mapa de textura (imagem)
- Seleção de aparência
- Opções da minibarra de ferramentas
- OK, Aplicar, Cancelar
- Utilize as opções para modificar a aparência, como necessário.
- Clique em OK.
Modificar aparência de vários objetos
- Primeiro, o cursor de Ajuste a Aparência é exibido como um conta-gotas, tornando possível selecionar a aparência do objeto para aplicar a outros objetos. Selecione o objeto com a aparência desejada para atribuir a outros objetos.
- O cursor se transforma em uma lata de tinta/preenchimento tornando possível pintar outros componentes ou outras faces com a aparência selecionada. Posicione o cursor sobre o objeto que você deseja pintar com a aparência e dê um clique.
- Continue o processo, pintando qualquer número de objetos com a aparência selecionada.
Modificar a aparência usando o Manipulador de textura
Utilize o Manipulador de textura para ajustar a posição da textura e modificar a rotação e a escala sem sair do ambiente de modelagem.
- Na guia Ferramentas
 painel de Aparências de Materiais, clique em Ajuste
painel de Aparências de Materiais, clique em Ajuste
 .
.
- Selecione a superfície com uma aparência de textura que deseja modificar. O manipulador é exibido na seleção.
O Manipulador é composto de seis pontos para manipulação:
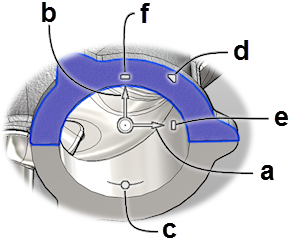
- Deslocação plana na tela X. Essa opção está disponível apenas ao usar o Estilo visual realista.
- Deslocação plana na tela Y. Essa opção está disponível apenas ao usar o Estilo visual realista.
- Girar em torno da Origem.
- Escala uniforme.
- Escala não uniforme na tela X.
- Escala não uniforme na tela Y.
- Utilize o ponto de manipulação apropriado para obter o resultado visado.
- Clique em OK.