As aparências representam mais precisamente o material utilizado na peça.
As aparências são listadas por tipo, e cada tipo possui propriedades exclusivas. As definições de aparência incluem propriedades como cor, reflexibilidade, transparência autoiluminação, padrões, imagens de textura e mapas de textura. As propriedades são combinadas para fornecer uma aparência única. As aparências que são atribuídas aos materiais são um dos recursos da definição de um material. É possível utilizar os recursos de aparência para substituir a aparência atribuída a um material. Por exemplo, se um material em aço se parece com metal, substitua a aparência por uma aparência de acabamento, como revestimento eletrolítico de cromo, anodização ou de tinta.
A biblioteca de aparências da Autodesk, instalada com um produto ou pacote, oferece uma variedade de recursos de aparência. Produtos como o AutoCAD, Inventor e Revit compartilham essa biblioteca somente leitura para garantir uma visualização mais consistente dos produtos.
As aparências são divididas em categorias, tais como Metal, Plástico e Cerâmica. As categorias contêm vários tipos de aparências relacionadas. Por exemplo, a categoria Metal contém tipos como alumínio e aço. Cada tipo de material tem propriedades de aparência específica únicas.
Prioridade de exibição
- Aparência da face
- Aparência da operação
- Aparência do corpo
- Aparência da peça
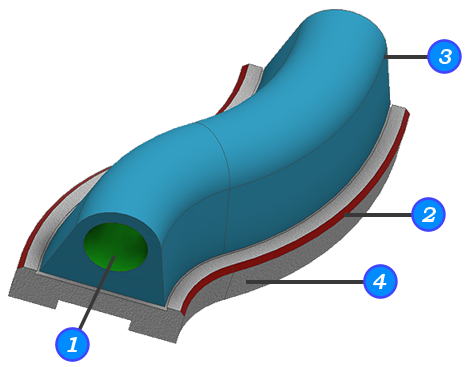
Navegador de Aparência
O Navegador de aparência possibilita criar e modificar os recursos de aparência dentro do documento e acessar as aparências localizadas nas bibliotecas disponíveis.
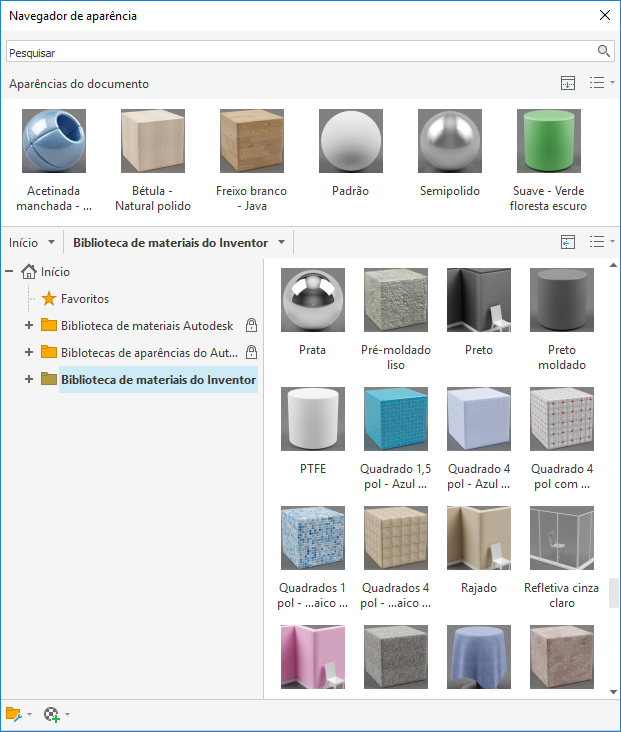
- Aparência Define o recurso de aparência com várias propriedades. As propriedades são únicas para cada recurso de aparência. É possível editar a imagem de textura ou os mapas procedurais atribuídos ao recurso de aparência.
- Cor
- Imagem
- Esmaecimento da imagem
- Brilho
- Realces
- Reflexibilidade
- Transparência
- Índice de refração
- Cortes
- Autoiluminação
- Texturas
- Matiz
Ajuste de aparências
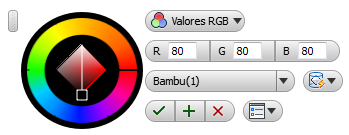
Quando precisar de uma aparência de textura diferente em uma face específica, utilize o comando Ajustar aparência e o Manipulador de textura. Você pode modificar a aparência de um componente, de uma operação ou de uma face. Os dois dispositivos oferecem diferentes níveis de interação do recurso de aparência.
Com Ajustar aparência, é possível alterar a atribuição de aparência, a cor e o mapeamento de textura.
Manipulador de textura
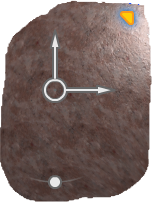
O Manipulador de textura fornece ferramentas na tela para mover, dimensionar ou rotacionar a textura da aparência em qualquer face. Ao usar o Ajuste de aparência, quando você seleciona uma aparência de textura, o Manipulador de texto é exibido.
Imagens como mapas
As imagens atribuídas aos materiais são designadas como mapas. Os mapas melhoram a aparência do material e adicionam realismo ao simular texturas de superfície e outros efeitos. Os mapas utilizados com os materiais adicionam detalhes sem adicionar complexidade à geometria do modelo. Quando você atribui uma aparência tendo um mapa de imagem de um material, a cor do mapa substitui a cor difusa do material. Para transparência, a textura do mapa é uma multiplicadora.
É possível dimensionar, empilhar ou rotacionar mapas. É possível usar um mapa para diversos fins. Assim, eles são encaixados no material. É possível criar materiais personalizados.
As aparências utilizam dois tipos de mapas: de imagem e procedural.
Compreendendo as imagens de textura e as combinações de cor do material
Ao aplicar uma textura a uma peça, você pode determinar a que nível a cor da textura afeta a peça. Com o Editor de aparência é possível especificar o valor de esmaecimento da imagem. O valor de esmaecimento da imagem é uma configuração de opacidade para a imagem de textura. Por exemplo, quando uma textura bege com um valor de esmaecimento de 50 é combinada com um material de cor azul, o resultado é uma mistura equivalente das duas cores.
Se você deseja que a textura seja exibida na peça com fidelidade à cor de textura, defina o valor do Esmaecimento de imagem para 100.
Mapas de textura personalizada
Também é possível definir, armazenar e aplicar suas próprias texturas em uma biblioteca personalizada. Por exemplo, é possível definir uma textura para representar uma série de furos ou ranhuras em uma peça como uma tela ou uma grade. Não há a necessidade de modelar cada furo ou ranhura com a finalidade de fabricação ou análise. Por conveniência e economia, é possível representar cada furo ou ranhura como uma textura ao invés de uma operação modelada. É possível criar texturas com pixels transparentes para que uma peça seja exibida como transparente onde quer que os pixels transparentes existam.
Definir suas próprias texturas permite a flexibilidade de personalizar de forma precisa a cor, padrão e tamanho da textura. Você pode utilizar um software de edição para ajustar as medidas de pixel do mapa de textura e a resolução dpi. Com este método, você pode criar padrões de texturas que combinem com a escala das peças de destino.
Mapas procedurais
Uma matriz fixa de pixels coloridos produz uma imagem de bitmap, enquanto um algoritmo matemático gera um mapa procedural. Consequentemente, os tipos de controles para um mapa procedural variam dependendo das capacidades do procedimento. Um mapa procedural pode ser gerado em cotas bidimensionais ou tridimensionais. Você também pode aninhar um mapa procedural em um outro mapa procedural para adicionar a profundidade e complexidade do material.
Mapas procedurais são utilizados com a textura da aparencia e os mapas de corte. É possível acessá-los a partir dos pontos de edição de imagem e de cores.
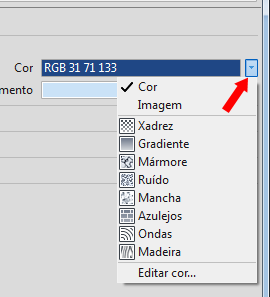
Mapas de corte
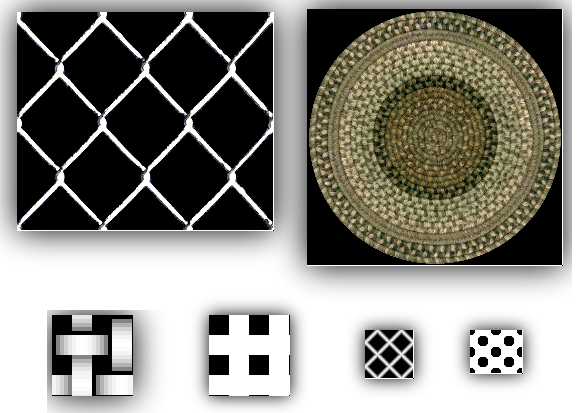
Utilizando aparências em montagens

Pode ser útil exibir um componente da montagem em uma aparência diferente da aparência do material. Por exemplo, todos os componentes adquiridos de um mesmo fornecedor ou desenhados por um designer em particular podem ser exibidos em uma única aparência. Exibir uma submontagem inteira em uma aparência (ao invés de aparências únicas dos materiais) pode simplificar a exibição. Utilizar uma aparência transparente (como "vidro" predeterminado) pode ser útil se um componente obscurece outros por trás dele.
As atribuições de aparência são salvas em representações de vista de projeto, permitindo que você use estrategicamente as aparências para gerenciar suas vistas de modelo. A alteração de aparências de componente no nível da montagem afeta somente a ocorrência do componente específica.