Criar um fechamento de limite a partir de um esboço 2D
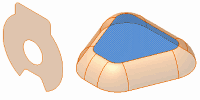
- Clique na guia Modelo 3D
 painel Superfície
painel Superfície  Fechamento
Fechamento
 .
.
- Na janela de desenho, selecione o perfil para criar um fechamento de limite. Se necessário, use Selecionar outro para percorrer a geometria selecionável e clique para selecionar.
Dica: Se o esboço contiver contornos sobrepostos, você poderá escolher a região fora do contorno encaixado.Nota: Não é possível aplicar condições de limite aos esboços.
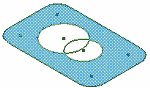
Criar um fechamento de limite a partir de uma cadeia de arestas
Gere um fechamento de limite a partir de um contorno fechado.
- Clique na guia Modelo 3D
 painel Superfície
painel Superfície  Fechamento
Fechamento
 .
.
- Clique na janela de desenho para selecionar uma cadeia de arestas tangentes ou contínuas que defina um contorno fechado.
Nota: A seleção de regiões está limitada às emendas planas. No caso de regiões não planas, selecione o primeiro contorno. Use Selecionar outro para passar pela geometria selecionável e clique para selecionar.
- Na caixa de diálogo Fechamento do limite, em Condição, especifique a condição de limite para cada aresta ou conjunto de arestas selecionadas.
Nota: As arestas contínuas devem ter a mesma condição de aresta. Portanto, todas as arestas de superfície selecionadas que forem tangentes ou contínuas à mescla de arestas anterior, aparecem como uma única aresta. As arestas selecionadas com a cadeia automática de arestas ativada também são exibidas como uma aresta única no painel Condição. Para aplicar uma determinada condição para cada aresta, desative a opção Cadeia automática de arestas.
 Contato (G0). Padrão.
Contato (G0). Padrão.
 Tangente (G1).
Tangente (G1).
 Suave (G2).
Suave (G2).
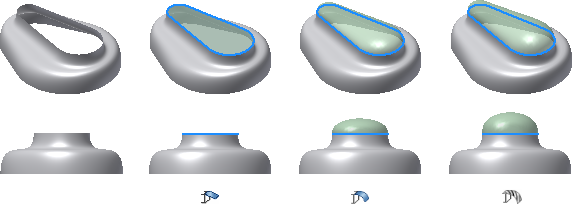
- Para as condições de aresta G1 e G2, especifique um peso.
Peso é um fator sem unidade que afeta a forma da superfície do limite. Os fatores de peso típicos variam entre 0 e 1.
- Opcionalmente, selecione Guias e, em seguida, uma ou mais curvas ou pontos para dar forma ao fechamento.
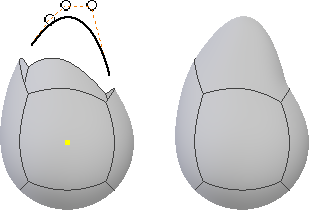
- Também é possível selecionar outro contorno fechado.
- Clique em OK.
Costurar superfícies
Use a operação Costurar no ambiente de peças para costurar superfícies a fim de formar uma superfície composta.
- Clique na guia Modelo 3D
 painel Superfície
painel Superfície  Costurar
Costurar
 .
.
- Usando o Seletor de superfícies na caixa de diálogo Costurar, selecione superfícies com um dos seguintes métodos:
- Para selecionar todas as superfícies de uma vez, clique com o botão direito do mouse e clique em Selecionar tudo.
- Para selecionar uma ou mais superfícies individuais, clique na janela de desenho.
- Na caixa de diálogo Costurar, clique na guia Analisar para habilitar a exibição das condições de aresta e avaliar as arestas antes de costurá-las:
- Mostrar condições de arestas. Quando essa opção está selecionada, preto indica arestas de superfície costuradas a uma superfície adjacente. Vermelho indica arestas de superfície não costuradas.
- Mostrar quase tangente. Quando essa opção está selecionada, as condições de quase tangente são mostradas em magenta. As arestas de quase tangente podem provocar falhas em operações de projeto subsequentes, como a criação de uma casca. No entanto, a habilitação da análise de arestas tangentes prejudica o desempenho do sistema.
- Clique na guia Costurar e especifique a Tolerância máxima permitida entre arestas livres.
- Selecione Manter como superfície para manter um volume fechado como uma superfície. Se essa opção não for selecionada, um volume fechado resultante da operação de costura se tornará um sólido.
- Para unir as superfícies em uma superfície composta ou um sólido, clique em Aplicar.
Após a união, a lista Localizar arestas livres restantes exibirá as arestas livres restantes e a folga máxima entre elas. Os pares de arestas livres que excedem parcialmente a tolerância máxima exibem a folga mínima em vermelho (o que significa que a folga está na faixa da tolerância, mas não é fixa). As arestas livres que não têm pares não exibem nenhum valor de folga.
- Ajuste a tolerância para costurar as superfícies que não obtiveram êxito na primeira vez: na lista Tolerância máxima, selecione ou insira um valor. Examine os pares de arestas restantes que você deseja costurar e identifique o menor valor Folga máxima associado. associada. Utilize o menor valor de Folga máxima como guia para inserir um valor Tolerância máxima. Por exemplo, uma folga máxima de 0,00362 deve ter um valor de 0,004 inserido na lista Tolerância máxima para permitir uma costura de sucesso.
- Selecione um item de linha, clique com o botão direito do mouse e selecione Localizar na janela para ampliar o zoom na aresta.
- Selecione uma linha, clique com o botão direito do mouse e selecione Definir como tolerância para definir o valor como a Tolerância máxima.
- Clique em Aplicar.
Todas as arestas recém-costuradas são exibidas em preto.
- Repita as etapas 7 e 8 até terminar a operação de costura e, em seguida, clique em Concluído. Todas as arestas voltam a sua cor original antes de inserir o comando Costurar.
Nota: Por padrão, as operações de costura consomem operações de superfície de entrada como superfícies de extrusão ou revolução. As operações consumidas são aninhadas e recuados abaixo do consumidor para mostrar a dependência naquela operação. Nos casos em que o consumo não é desejável, é possível clicar com o botão direito do mouse no navegador e, a seguir, selecionar Consumir entradas para alterar o status do consumo.
Criar uma superfície regrada
Crie uma superfície regrada para adicionar extensões a superfícies complexas, criar superfícies de partição ou adicionar um rascunho de face que segue um vetor de direção.
- Clique na guia Modelo 3D
 painel Superfície
painel Superfície  Superfície regrada
Superfície regrada
 .
.
- Na caixa de diálogo, execute um dos seguintes procedimentos:
- Selecione Normal para criar uma normal de superfície para a aresta selecionada.
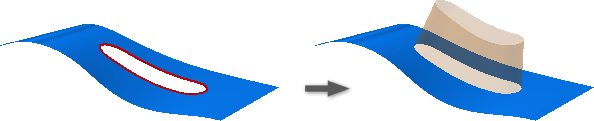
- Selecione Tangente para criar uma tangente de superfície para a aresta selecionada.

- Selecione Vetor para criar uma superfície que segue uma face, plano de trabalho, borda ou eixo selecionados.
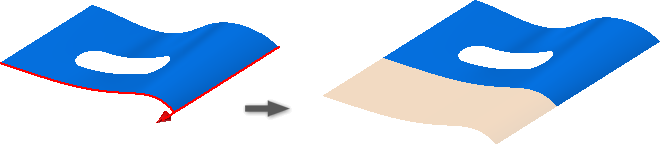
- Selecione Normal para criar uma normal de superfície para a aresta selecionada.
- Na janela de desenho, selecione as arestas para a criação de uma superfície regrada. Se necessário, use Selecionar outro para percorrer a geometria selecionável e clique para selecionar.
Nota: Arestas de esboço não são válidas para a seleção de arestas de superfície regrada.
- Você também pode desmarcar a caixa de seleção para desabilitar Cadeia automática de arestas.
- Opcionalmente:
- Na caixa de diálogo painel Seleção, selecione o ícone de face alternativa para alterar a face de referência de origem da aresta.
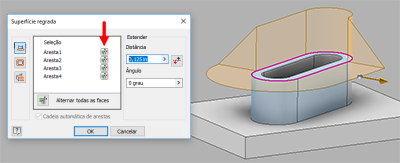
- Para alterar a face de referência de origem de todas as arestas selecionadas, clique em Alternar todas as faces.
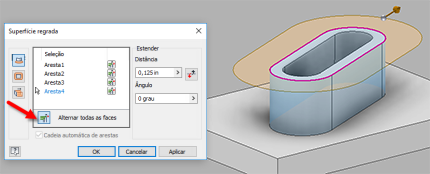
Nota: A opção de face alternativa é válida para arestas selecionadas que compartilham duas faces. - Na caixa de diálogo painel Seleção, selecione o ícone de face alternativa para alterar a face de referência de origem da aresta.
- Opcionalmente, selecione Inverter para alterar a direção da superfície.
- Para a opção Varredura, clique em uma face, uma aresta ou um eixo para especificar o Vetor de direção.
- Defina a distância para estender a superfície.
- Opcionalmente, especifique um ângulo para a superfície.
- Clique em OK para concluir.