Criar configuração de iPart
Um bom candidato para uma iPart é uma peça básica frequentemente usada com tamanhos, materiais ou configurações de montagem diferentes. Quando você transforma uma peça em uma iPart, são definidos os parâmetros e as propriedades que devem ser alterados para cada peça.

Se a peça inteira vai ser utilizada como uma iFeature, também é possível criar uma iPart com base em tabela, e utilizá-la para criar uma iFeature com base em tabela. Utilize o comando Extrair iFeature para salvar a iPart como uma iFeature. Após salvar a iFeature com base em tabela na localização do catálogo, utilize Autor de iFeature para alterar a tabela.
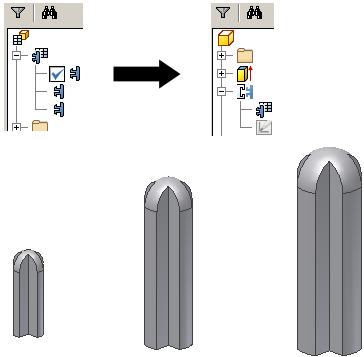
Na tabela Criar iPart, você deve definir os membros individuais da iPart especificando os valores correspondentes. Se preferir, é possível adicionar ou editar os membros em uma planilha do Microsoft Excel inserida. Para iParts padrão, cada linha da tabela representa um membro da iPart.
Em versões anteriores, iParts herdadas concatenavam valores chave para criar um nome de arquivo. Na versão atual, a coluna Membro da tabela de iPart gera um nome de arquivo padrão com base no nome da iPart. É incrementado o nome de cada membro. De maneira opcional, clique em Opções na caixa de diálogo Criar iPart para definir um esquema de nomenclatura diferente ou especifique um novo nome na célula Membro.
É possível criar uma iPart padrão ou uma iPart personalizada.
Configuração de parâmetros de peça
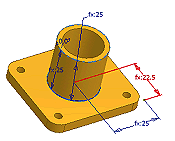 |
É conveniente criar a peça com um tamanho muito aproximado a seu tamanho real e utilizar cotas para tornar a geometria do esboço precisa. Se necessário, é possível editar as cotas quando criar a tabela de iPart. Se desejar que a peça seja vinculada a uma tabela, crie parâmetros com nomes significativos quando adicionar cotas. Por exemplo, na caixa de edição de cotas, insira Length=75 mm. O comprimento do esboço será alterado para 75 mm e um parâmetro será criado e adicionado à tabela com o nome Length. Os parâmetros são exibidos na ordem em que são adicionados à tabela de iPart. Preste atenção à ordem em que são adicionados para que as colunas de parâmetros relacionados fiquem agrupadas . |
|
|
|
Criação de uma iPart padrão
- Clique na guia Gerenciar
 painel Autor
painel Autor  Criar iPart para abrir a caixa de diálogo Criar iPart. Todos os parâmetros cujo nome tenha sido alterado na caixa de diálogo Parâmetros são adicionados como colunas na tabela de iPart.
Criar iPart para abrir a caixa de diálogo Criar iPart. Todos os parâmetros cujo nome tenha sido alterado na caixa de diálogo Parâmetros são adicionados como colunas na tabela de iPart.
Se não renomeou os parâmetros, adicione-os à tabela individualmente.
- No painel esquerdo, o navegador exibe todos os dados da peça. Clique em um parâmetro e depois na seta Incluir para adicioná-lo à tabela.
Para remover um parâmetro, clique no parâmetro no painel direito e depois clique na seta Remover.
Dica: Cada valor selecionado corresponde a uma coluna na tabela de iPart, portanto, inclua unicamente os itens que requeiram valores diferentes nos membros de iPart. - Acesse as diferentes guias e adicione os atributos necessários. Por exemplo:
- Na guia Propriedades, amplie a pasta Projeto e adicione Número da peça. Na tabela de iPart, atribua a cada membro um número de peça exclusivo. Quando coloca uma versão da iPart, a lista de materiais e a lista de peças estarão atualizadas.
- Na guia Supressão, adicione as operações cujo status de supressão queira controlar.
Dica: Ao criar uma peça, você pode suprimir operações existentes e adicionar novas; assim, você poderá definir diversas configurações para uma peça em um único arquivo. Na tabela de iPart, é possível alterar o status de supressão das operações correspondentes a cada membro.
- Na guia iFeatures, adicione as iFeatures inseridas que deseja incluir na tabela. É possível especificar o valor de linha de iFeature e o status de supressão para cada linha da tabela de iPart.
- Na guia iMates, são incluídas iMates automaticamente se o status da operação é Processar, mas não são incluídas se o status é Suprimido.
- Na guia Operações de trabalho, inclua uma ou várias operações de trabalho, se desejar. As operações de trabalho podem ser úteis ao definir restrições para as peças de uma montagem. No caso de peças elétricas, as operações de trabalho são incluídas por padrão.
- Na guia Roscas, inclua ou exclua os parâmetros de rosca, se houverem. Família é uma distinção crucial entre as roscas, portanto, inclua-as como um mínimo.
- Na guia Chapa inclua: o estilo da chapa, o estilo da planificação da chapa e/ou a orientação da planificação, conforme necessário para sua configuração.
- Na guia Outros, defina valores como Cor, Material ou Nome do arquivo.
Na coluna Nome do membro, são gerados automaticamente nomes exclusivos para distinguir cada membro da iPart.
Se alterar o nome padrão do membro, também alterará o nome do arquivo.
- Revise as colunas da tabela de iPart para determinar quais devem ser selecionadas como Chave, como por exemplo o material ou o tamanho, para identificar uma característica principal da iPart.
Nota: Se a iPart vai ser exportada como uma iFeature, é possível selecionar o valor Key1 para identificar uma característica específica da iFeature no navegador do arquivo de peça no qual é utilizada.
No painel direito, clique em um atributo com o botão direito e selecione Chave. Clique na seta e selecione o número para especificar a ordem. Por exemplo, se costuma selecionar as peças segundo seu comprimento e depois sua largura, selecione o comprimento como chave 1 e a largura como chave 2.
Dica: Os valores de chave são exibidos em ordem no navegador e na guia Chaves da caixa de diálogo Posicionar iPart. Especifique somente as chaves necessárias para evitar que se sobrecarregue o navegador. As colunas chave estão identificadas usando um ícone de chave. - Clique com o botão direito na tabela e selecione Inserir linha. Sobreponha os valores como necessário para criar um membro de iPart.
Agora é possível continuar adicionando linhas e colunas como desejar. Considere editar a tabela em uma planilha para poder ser beneficiar de funções como copiar e colar, fórmulas e classificação.
- Clique em uma linha da tabela com o botão direito e selecione Definir como linha padrão. A linha padrão é indicada usando um fundo de cor verde. Esta linha é inserida automaticamente em uma montagem quando é colocada, a não ser que esteja selecionado um membro de iPart diferente.
- Clique em OK para criar a iPart. É possível editar a iPart mais adiante para adicionar ou remover linhas ou ajustar a suas preferências.
- Salve o arquivo.
Criação de uma iPart personalizada
- Crie uma iPart padrão seguindo as instruções da seção anterior.
- Em uma ou várias guias da caixa de diálogo Criar iPart, determine os valores personalizados que devem ser inseridos quando a iPart for posicionada.
- Se o valor não estiver ainda na tabela de iPart, selecione no painel esquerdo e depois clique na seta Incluir para o adicionar.
- Na tabela de iPart, especifique células ou colunas nas quais inserir valores personalizados:
- Clique em uma coluna com o botão direito e selecione Coluna de parâmetros personalizados.
- Clique em qualquer célula com o botão direito e selecione Célula de parâmetros personalizados. Utilize este método para criar somente uma linha que permita entrada personalizada.
As colunas e as células personalizadas são exibidas com um fundo de cor azul.
- Salve o arquivo.
As peças de chapa de metal podem incluir operações adicionadas ao desenvolvimento de chapa. Quando a peça se tornar uma iPart personalizada, essas operações de planificação não poderão ser:
- vinculadas ao uso de parâmetros
- ser suprimidas
Exemplo de iPart personalizada: Calcular parâmetros personalizados no Microsoft Excel
A definição de uma coluna como personalizada supõe que é possível definir o valor independente da tabela de iPart correspondente a esse membro.
É possível utilizar parâmetros personalizados para calcular valores da tabela de iPart. As células e as colunas calculadas no Microsoft Excel são exibidas com um fundo de cor vermelha na tabela de iPart.
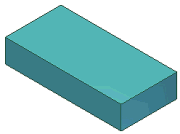 |
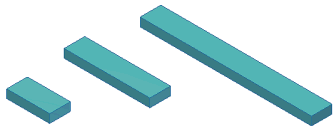 |
|
Na iPart, foi adicionada uma coluna com o uso da propriedade Descrição. |
Usando uma fórmula do Microsoft Excel na coluna Descrição, calculou-se automaticamente cada versão da iPart. |
Observe o exemplo de iPart exibido anteriormente:
- No arquivo de peça, utilize o comando Parâmetros para adicionar parâmetros do usuário para largura, altura e comprimento.
- Na caixa de diálogo Criar iPart, especifique cinco colunas:
- Na guia Parâmetros, selecione Largura, Altura e Comprimento.
- Na guia Propriedades, selecione Descrição e Número de peça.
- Clique na coluna Comprimento com o botão direito e defina-a como Chave1. Quando a iPart é colocada em uma montagem, somente será exibido seu comprimento (Chave1) no navegador.
- Clique em OK para fechar a caixa de diálogo Criar iPart e salve o arquivo.
- Clique na tabela com o botão direito no navegador de peças e selecione Editar usando planilha.
- Na planilha, a largura, altura e comprimento são exibidos nas colunas A, B e C. Na célula D2 (a primeira linha de dados) da coluna Descrição, insira a fórmula:

Com esta fórmula são tomados os valores das colunas A, B e C e é calculado o resultado na coluna Descrição. Utilizando seus valores e unidades, o resultado é semelhante à seguinte fórmula:
2 mm x 10 mm x 50 mm
Cada membro de iPart é calculado de forma independente.
- Salve a planilha.
Gerar novos arquivos de membro
Depois de criar linhas de membros na iPart, você poderá gerar os arquivos.
- No navegador, clique para expandir a iPart. Os nomes dos membros estão aninhados abaixo.
- Clique no nome de um membro com o botão direito e selecione Gerar arquivos para criar o arquivo no seu computador. O arquivo ficará na mesma pasta que o arquivo pai.
- Continue a selecionar membros e gerar arquivos.
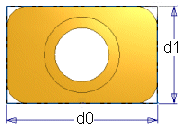 Neste exemplo as cotas são exibidas como d0 e d1. É possível criar os parâmetros Length e Width à medida que adiciona estas cotas ou é possível abrir a tabela Parâmetros e alterar seus nomes para Length e Width.
Neste exemplo as cotas são exibidas como d0 e d1. É possível criar os parâmetros Length e Width à medida que adiciona estas cotas ou é possível abrir a tabela Parâmetros e alterar seus nomes para Length e Width.