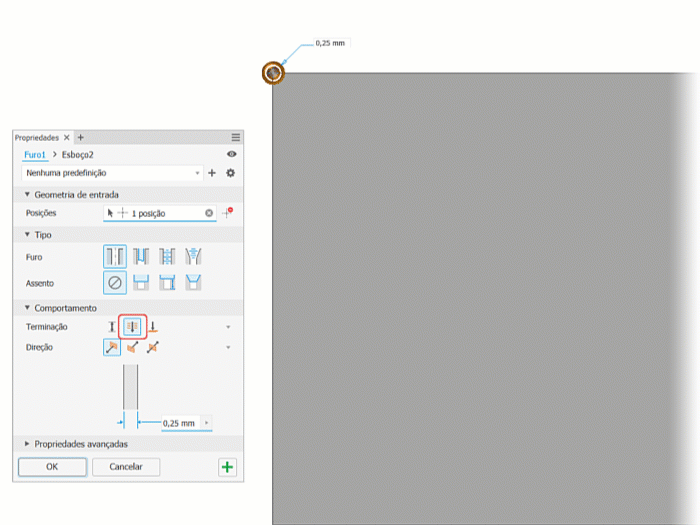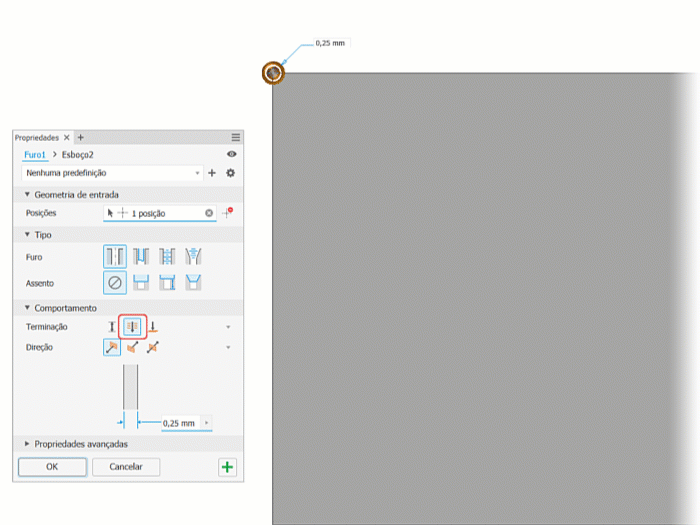Crie retângulos, círculos, espelhamentos e padrões ao longo de um caminho.
Novidades: 2020.1 , 2023.2, 2024
Organizar corpos ou operações de peça em um padrão retangular ou outro tipo de padrão
A ferramenta Padrão retangular duplica operações ou corpos e organiza os resultados em um padrão retangular, ao longo de um caminho, ou bidirecionalmente a partir da operação original.
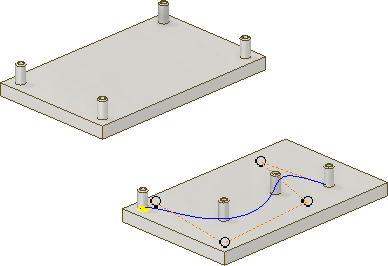
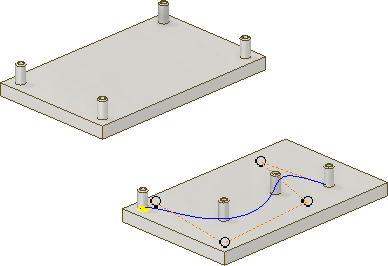
- Clique na guia Modelo 3D
 painel Padrão
painel Padrão  Padrão retangular
Padrão retangular  .
.
- Na caixa de diálogo Padrão retangular, especifique o que você deseja padronizar:
- Criar padrão para operações individuais
 . Criar padrões de operações de sólido, de referência e de superfície. Não é possível criar padrão de operações de referência de uma montagem.
. Criar padrões de operações de sólido, de referência e de superfície. Não é possível criar padrão de operações de referência de uma montagem.
- Criar padrão para sólido
 . Cria padrão para um corpo sólido, incluindo operações para as quais não é possível criar padrões individualmente. O padrão também pode incluir operações de trabalho e de superfície. Não está disponível em uma montagem.
. Cria padrão para um corpo sólido, incluindo operações para as quais não é possível criar padrões individualmente. O padrão também pode incluir operações de trabalho e de superfície. Não está disponível em uma montagem.
- Criar padrão para operações individuais
- Na janela de desenho ou no navegador, selecione um ou vários corpos ou operações para incluir no padrão. Para peças, você também pode selecionar operações de trabalho e operações de superfície para incluir no padrão.
- Em uma peça com vários corpos, use o seletor Sólido
 para escolher o corpo sólido que receberá o padrão.
para escolher o corpo sólido que receberá o padrão.
- Alinhe as operações selecionadas em um padrão de linhas e colunas especificando o seguinte:
Nota: Quando um plano de trabalho ou uma face plana for selecionada, a normal do plano será a direção linear.
- Caminho
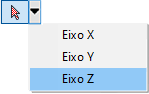 . Seleciona a direção na qual deseja adicionar as ocorrências. A seta de direção tem sua origem no ponto de seleção. O caminho pode ser uma linha 2D ou 3D, um arco, uma spline, uma elipse recortada, uma aresta, uma face cilíndrica ou um eixo de origem. O caminho pode ser um contorno aberto ou fechado.
. Seleciona a direção na qual deseja adicionar as ocorrências. A seta de direção tem sua origem no ponto de seleção. O caminho pode ser uma linha 2D ou 3D, um arco, uma spline, uma elipse recortada, uma aresta, uma face cilíndrica ou um eixo de origem. O caminho pode ser um contorno aberto ou fechado.
- Inverter
 . Reverte a direção das ocorrências. Quando Plano médio é selecionado e o número de ocorrências é par, a opção indica que lado receberá a ocorrência adicional.
. Reverte a direção das ocorrências. Quando Plano médio é selecionado e o número de ocorrências é par, a opção indica que lado receberá a ocorrência adicional.
- Plano médio
 . Cria um padrão em que as ocorrências são distribuídas nos dois lados da operação original. Para padrões retangulares, você pode usar Plano médio, de forma independente para cada direção (Direção 1, Direção 2).
. Cria um padrão em que as ocorrências são distribuídas nos dois lados da operação original. Para padrões retangulares, você pode usar Plano médio, de forma independente para cada direção (Direção 1, Direção 2).
- Contagem
 . Especifica o número de ocorrências por coluna ou caminho linear. Deve ser maior do que zero.
. Especifica o número de ocorrências por coluna ou caminho linear. Deve ser maior do que zero.
- Comprimento
 . Especifica o espaçamento ou a distância entre ocorrências ou a distância que a coluna ou a linha deverão atingir. Pode ser inserido um valor negativo para criar um padrão na direção oposta.
. Especifica o espaçamento ou a distância entre ocorrências ou a distância que a coluna ou a linha deverão atingir. Pode ser inserido um valor negativo para criar um padrão na direção oposta.
- Distância, Espaçamento ou Comprimento da curva. Especifica como o comprimento é medido: a distância total da coluna ou da linha, a quantidade de espaçamento entre as ocorrências ou ajustado ao comprimento da curva selecionada. Deve ser maior do que zero.
- Caminho
- Se estiver criando um padrão para um sólido, escolha uma operação:
- Unir
 . Associa o padrão ao corpo sólido selecionado. Cria padrões do sólido como um único corpo unificado.
. Associa o padrão ao corpo sólido selecionado. Cria padrões do sólido como um único corpo unificado.
- Criar novos corpos
 . Cria um padrão que consiste em vários corpos sólidos individuais.
. Cria um padrão que consiste em vários corpos sólidos individuais.
- Unir
- Clique em Mais
 para definir os pontos iniciais da direção, o método de cálculo e a orientação das operações padronizadas:
Direção 1 e Direção 2
para definir os pontos iniciais da direção, o método de cálculo e a orientação das operações padronizadas:
Direção 1 e Direção 2- Início. Define o ponto inicial da primeira ocorrência nas duas direções. Se adequado, o padrão poderá ser iniciado em qualquer ponto selecionável. Clique em Início e, a seguir, para indicar o início de uma ou das duas colunas, clique em um ponto no caminho. Se o caminho for um contorno fechado, será necessário um ponto inicial.
Calcular- Otimizado. Cria cópias idênticas das operações selecionadas por meio da criação de um padrão para faces de operação. Essa opção é o método de cálculo mais rápido. Limitações são a incapacidade de criar ocorrências superpostas ou ocorrências que façam interseção com faces diferentes das faces das operações originais. Quando possível, acelera o cálculo do padrão.
- Idêntico. Cria cópias idênticas das operações selecionadas replicando os resultados das operações originais. Quando não for possível usar o método Otimizado, use o método Idêntico para operações idênticas.
- Ajuste. Cria cópias potencialmente diferentes das operações selecionadas criando um padrão para operações e calculando as extensões e as terminações de cada ocorrência de padrão individualmente. O tempo de cálculo pode ser prolongado para padrões com um grande número de ocorrências. Conserva o objetivo do projeto, pois permite que as ocorrências de padrão se ajustem com base nas condições de extensão ou terminação da operação; por exemplo, uma operação que termina em uma face de modelo. Não está disponível para padrões de corpos de peças sólidas com estado aberto ou de superfície.
Nota: Os padrões criados com os métodos Otimizado ou Idêntico são calculados mais rapidamente do que os padrões criados com o método Ajuste. Se o método Ajuste encontrar uma face plana, o padrão será terminado. Os resultados são uma operação de tamanho e forma diferentes do original.Orientação- Idêntico. Cada ocorrência do padrão é orientada da mesma forma que a primeira operação selecionada.
- Direção 1 ou Direção 2. Especifica que direção controla a posição das operações de padrão. Gira cada ocorrência para que mantenha sua orientação para o vetor tangente 2D do caminho, baseada na primeira operação selecionada. O ângulo aumenta com a cada ocorrência no padrão. Para obter um resultado ótimo, coloque a primeira ocorrência no ponto de início do caminho.
- Clique em OK.
Organizar operações de peça ou corpos em um padrão circular
O comando Padrão circular organiza as ocorrências de operações ou corpos selecionados em um arco ou um padrão circular. Ele duplica uma ou mais operações ou corpos e organiza em arco ou círculo as ocorrências resultantes de acordo com uma contagem e um espaçamento específicos.
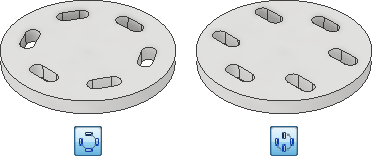
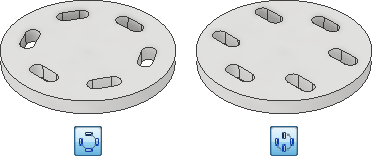
- Clique na guia Modelo 3D
 painel Padrão
painel Padrão  Padrão circular
Padrão circular  .
.
- Na caixa de diálogo Padrão circular, especifique o que você deseja padronizar:
- Criar padrão para operações individuais
 . Criar padrões de operações de sólido, de referência e de superfície. Não é possível criar padrão de operações de referência de uma montagem.
. Criar padrões de operações de sólido, de referência e de superfície. Não é possível criar padrão de operações de referência de uma montagem.
- Criar padrão para sólido
 . Cria padrão para um corpo sólido, incluindo operações para as quais não é possível criar padrões individualmente. O padrão também pode incluir operações de trabalho e de superfície. Não está disponível em uma montagem.
. Cria padrão para um corpo sólido, incluindo operações para as quais não é possível criar padrões individualmente. O padrão também pode incluir operações de trabalho e de superfície. Não está disponível em uma montagem.
- Criar padrão para operações individuais
- Na janela de desenho ou no navegador, selecione um ou vários corpos ou operações para incluir no padrão. Para peças, você também pode selecionar operações de trabalho e operações de superfície para incluir no padrão.
- Em uma peça com vários corpos, use o seletor Sólido
 para escolher o corpo sólido que receberá o padrão.
para escolher o corpo sólido que receberá o padrão.
- Clique no seletor Eixo de rotação
 e selecione o eixo (ponto de giro do ângulo) sobre o qual as ocorrências devem se repetir. O eixo pode estar em um plano diferente ao da operação que vai ser incluída em um padrão. Clique em Inverter para reverter a direção do padrão.
e selecione o eixo (ponto de giro do ângulo) sobre o qual as ocorrências devem se repetir. O eixo pode estar em um plano diferente ao da operação que vai ser incluída em um padrão. Clique em Inverter para reverter a direção do padrão.
- Especifique as opções de posicionamento:
- Contagem
 . Especifica o número de ocorrências no padrão.
. Especifica o número de ocorrências no padrão.
- Ângulo
 . O espaçamento angular entre ocorrências depende do método de posicionamento. Se for selecionado o método de posicionamento Incremental, o ângulo especifica o espaçamento angular entre ocorrências. Se você escolher o posicionamento Ajustado, o ângulo especificará a área total ocupada pelo padrão. Para criar um padrão na direção oposta, insira um valor negativo.
. O espaçamento angular entre ocorrências depende do método de posicionamento. Se for selecionado o método de posicionamento Incremental, o ângulo especifica o espaçamento angular entre ocorrências. Se você escolher o posicionamento Ajustado, o ângulo especificará a área total ocupada pelo padrão. Para criar um padrão na direção oposta, insira um valor negativo.
- Plano médio
 . Distribui as ocorrências da operação nos dois lados da operação original, que costuma ser criada em um local centralizado. Se a contagem de ocorrências for par, use a opção Inverter para determinar que lado receberá a ocorrência adicional.
. Distribui as ocorrências da operação nos dois lados da operação original, que costuma ser criada em um local centralizado. Se a contagem de ocorrências for par, use a opção Inverter para determinar que lado receberá a ocorrência adicional.
- Contagem
- Se estiver criando um padrão para um sólido, escolha uma operação:
- Unir
 . Associa o padrão ao corpo sólido selecionado. Cria padrões do sólido como um único corpo unificado.
. Associa o padrão ao corpo sólido selecionado. Cria padrões do sólido como um único corpo unificado.
- Criar novos corpos
 . Cria um padrão que consiste em vários corpos sólidos individuais.
. Cria um padrão que consiste em vários corpos sólidos individuais.
- Unir
- Selecione uma das seguintes opções de Orientação:
- Selecione Rotacional
 se desejar que a orientação do corpo ou da operação mude à medida que ele/ela se mover em torno do eixo.
se desejar que a orientação do corpo ou da operação mude à medida que ele/ela se mover em torno do eixo.
- Selecione Fixo
 se desejar que a orientação do corpo ou da operação seja idêntica à seleção pai à medida que ele/ela se mover em torno do eixo.
se desejar que a orientação do corpo ou da operação seja idêntica à seleção pai à medida que ele/ela se mover em torno do eixo.
Como opção, você pode selecionar Ponto base
 e, em seguida, selecionar um vértice ou um ponto para redefinir o ponto base padrão Fixo.
e, em seguida, selecionar um vértice ou um ponto para redefinir o ponto base padrão Fixo.
- Selecione Rotacional
- Clique em Mais para definir os métodos de cálculo e posicionamento das operações padronizadas:
Método de criação
- Otimizado. Cria cópias idênticas das operações selecionadas por meio da criação de um padrão para faces de operação. Essa opção é o método de cálculo mais rápido. Limitações são a incapacidade de criar ocorrências superpostas ou ocorrências que façam interseção com faces diferentes das faces das operações originais. Quando possível, acelera o cálculo do padrão.
- Idêntico. Cria cópias idênticas das operações selecionadas replicando os resultados das operações originais. Use o método Idêntico para operações idênticas quando não for possível usar o método Otimizado.
- Ajuste. Cria cópias potencialmente diferentes das operações selecionadas criando um padrão para operações e calculando as extensões e as terminações de cada ocorrência de padrão individualmente. O tempo de cálculo pode ser prolongado para padrões com um grande número de ocorrências. Conserva o objetivo do projeto, pois permite que as ocorrências de padrão se ajustem com base nas condições de extensão ou terminação da operação; por exemplo, uma operação que termina em uma face de modelo. Não está disponível para padrões de corpos de peças sólidas com estado aberto ou de superfície.
Método de posicionamento- Incremental. Define o espaçamento entre operações. Especifique o número de ocorrências do padrão, bem como o ângulo. A área total ocupada pelo padrão é calculada.
- Ajustado. Usa um ângulo para definir a área total coberta pelas operações padronizadas. Especifique o número de ocorrências e o ângulo total. É calculado o espaçamento entre ocorrências. Se o projeto puder ser alterado, utilize o método de posicionamento ajustado, pois o espaçamento das ocorrências é atualizado de acordo com a intenção do projeto.
- Clique em OK.
Operações ou corpos de peça padrão em pontos de esboço
O comando Padrão orientado a esboço organiza as ocorrências de um corpo ou de uma operação em pontos de esboço 2D ou 3D. Ele duplica uma ou mais operações ou corpos e organiza as ocorrências resultantes em um padrão definido pelos pontos de esboço.
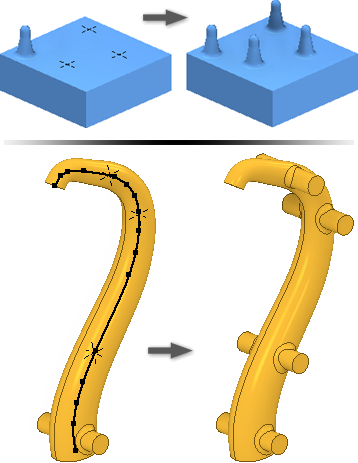
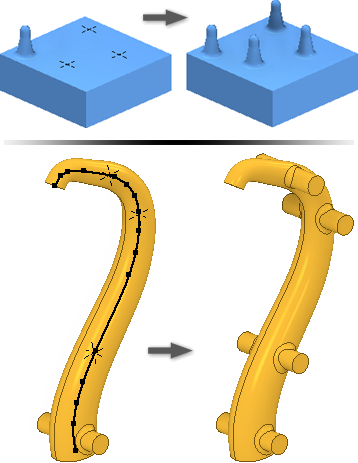
- Crie pontos de esboço em um esboço 2D ou 3D no modelo e organize-os no padrão desejado.
- Clique na guia Modelo 3D
 painel Padrão
painel Padrão  Orientado a esboço
Orientado a esboço  .
.
- Na caixa de diálogo Padrão orientado a esboço, especifique o que você deseja padronizar:
- Criar padrão para operações individuais
 . Criar padrões de operações de sólido, de referência e de superfície. Não é possível criar padrão de operações de referência de uma montagem.
. Criar padrões de operações de sólido, de referência e de superfície. Não é possível criar padrão de operações de referência de uma montagem.
- Criar padrão para sólido
 . Cria padrão para um corpo sólido, incluindo operações para as quais não é possível criar padrões individualmente. O padrão também pode incluir operações de trabalho e de superfície. Não está disponível em uma montagem.
. Cria padrão para um corpo sólido, incluindo operações para as quais não é possível criar padrões individualmente. O padrão também pode incluir operações de trabalho e de superfície. Não está disponível em uma montagem.
- Criar padrão para operações individuais
- Na janela de desenho ou no navegador, selecione um ou vários corpos ou operações para incluir no padrão. Para peças, você também pode selecionar operações de trabalho e operações de superfície para incluir no padrão.
- Em uma peça com vários corpos, use o seletor Sólido
 para escolher o corpo sólido que receberá o padrão.
para escolher o corpo sólido que receberá o padrão.
- Se houver mais de um esboço ou se o esboço estiver invisível, selecione o esboço que deseja usar.
- Opcionalmente, faça o seguinte:
- Selecione Ponto base e, em seguida, selecione um novo ponto de referência para usar como o Ponto base padrão.
- Selecione Faces e, em seguida, selecione uma face para especificar a direção normal da face para o padrão.
- Clique em Mais para definir os métodos de cálculo e posicionamento das operações padronizadas:
Método de criação
- Otimizado. Cria cópias idênticas das operações selecionadas por meio da criação de um padrão para faces de operação. Essa opção é o método de cálculo mais rápido. Limitações são a incapacidade de criar ocorrências superpostas ou ocorrências que façam interseção com faces diferentes das faces das operações originais. Quando possível, acelera o cálculo do padrão.
- Idêntico. Cria cópias idênticas das operações selecionadas replicando os resultados das operações originais. Use o método Idêntico para operações idênticas quando não for possível usar o método Otimizado.
- Ajuste. Cria cópias potencialmente diferentes das operações selecionadas criando um padrão para operações e calculando as extensões e as terminações de cada ocorrência de padrão individualmente. O tempo de cálculo pode ser prolongado para padrões com um grande número de ocorrências. Conserva o objetivo do projeto, pois permite que as ocorrências de padrão se ajustem com base nas condições de extensão ou terminação da operação; por exemplo, uma operação que termina em uma face de modelo.
- Clique em OK.
Organizar operações de peça ou corpos em um padrão de espelhamento
O comando Espelhar cria uma cópia inversa de uma ou mais operações, de um sólido inteiro ou de um novo corpo com distâncias iguais em um plano. Use um plano de trabalho de uma face plana existente para o plano de espelhamento.
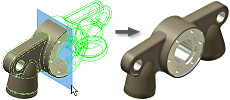
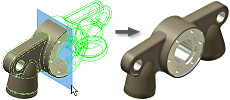
- Execute uma das opções a seguir:
- Em um arquivo de peça, clique na guia Modelo 3D
 painel Padrão
painel Padrão  Espelhar
Espelhar  .
.
- Em um arquivo de montagem, clique na guia Montar
 painel Padrão
painel Padrão  Espelhamento
Espelhamento  .
.
- Em um arquivo de peça, clique na guia Modelo 3D
- Na caixa de diálogo Espelhar, especifique o que você deseja espelhar:
- Espelhar operações individuais
 . Seleciona operações de sólidos, de trabalho e de superfície a serem espelhadas. Se as operações selecionadas tiverem operações dependentes, elas serão selecionadas automaticamente. Em montagens, só é possível espelhar operações de esboço. Não é possível espelhar:
. Seleciona operações de sólidos, de trabalho e de superfície a serem espelhadas. Se as operações selecionadas tiverem operações dependentes, elas serão selecionadas automaticamente. Em montagens, só é possível espelhar operações de esboço. Não é possível espelhar:
- operações de trabalho de montagem.
- operações de flange de chapa de metal única e de flange de contorno definidas com várias arestas.
- operações que ocorrem em todo o corpo (todos os arredondamentos, cascas).
- operações baseadas nos resultados de uma operação de interseção.
- Espelhar um sólido
 . Seleciona corpos de peça. Permite incluir opcionalmente na seleção operações de trabalho e de superfície.
. Seleciona corpos de peça. Permite incluir opcionalmente na seleção operações de trabalho e de superfície.
- Espelhar operações individuais
- Na janela de desenho ou no navegador, selecione a operação ou as operações que você deseja espelhar.
- Na caixa de diálogo Espelhar, clique em Plano de espelhamento e selecione um plano de trabalho ou uma face plana para usar como plano de espelhamento. Use Espelhar componentes, na guia Montar.
- Em uma peça com vários corpos, selecione Sólido e escolha o corpo sólido que receberá a operação de espelhamento.
- Se estiver espelhando um sólido, escolha uma operação e decida se deseja remover o original:
- Unir
 . Une a operação ao corpo selecionado.
. Une a operação ao corpo selecionado.
- Novo sólido
 . Cria um novo corpo em uma peça com múltiplos corpos.
. Cria um novo corpo em uma peça com múltiplos corpos.
- Remover original. Remove o corpo original. Apenas a ocorrência espelhada permanece no arquivo de peça. Use esta opção para modelar uma versão esquerda e direita de uma peça.
- Unir
- Clique em Mais
 para especificar como as operações de espelhamento serão calculadas:
para especificar como as operações de espelhamento serão calculadas:
- Otimizado. Cria cópias idênticas das operações selecionadas ao espelhar faces da operação. Essa opção é o método de cálculo mais rápido. Mas apresenta certas limitações, como a incapacidade de criar ocorrências superpostas ou ocorrências que façam interseção com faces diferentes das faces das operações originais. Acelera o cálculo do espelhamento.
- Idêntico. Cria cópias idênticas das operações selecionadas replicando os resultados das operações originais. Quando não for possível usar o método Otimizado, use o método Idêntico para operações idênticas. Calcula mais rapidamente do que o método Ajuste.
- Ajuste. Cria cópias potencialmente diferentes de operações selecionadas espelhando operações e calculando extensões ou terminações de cada ocorrência de espelhamento individualmente. O tempo de cálculo pode ser prolongado para padrões com um grande número de ocorrências. Conserva o objetivo do projeto, pois permite que as ocorrências de espelhamento se ajustem com base nas condições de extensão ou terminação da operação; por exemplo, uma operação de espelhamento que termina em uma face de modelo. Essa opção não está disponível para espelhamentos de corpos de peças sólidas com estado aberto ou de superfície
- Clique em OK.
Dica: Para remover participantes de um espelhamento, expanda a operação no navegador, clique com o botão direito do mouse e selecione Remover participante.
Controlar a visibilidade de operações em padrões
Suprima temporariamente a exibição de operações de trabalho, sólido ou superfície em um padrão. As operações permanecerão suprimidas até que você as restaure.
- Execute um dos seguintes procedimentos:
- Para suprimir ou restaurar a visibilidade de todas as ocorrências de operações de sólido em um padrão, selecione o ícone do padrão no navegador, clique com o botão direito do mouse e escolha Suprimir operações ou Anular a supressão de operações.
- Para suprimir ou restaurar a visibilidade da ocorrência individual de uma operação de sólido em um padrão, expanda o ícone do padrão no navegador, selecione a ocorrência, clique com o botão direito do mouse e escolha Suprimir ou Anular a supressão.
Nota: Nota: As ocorrências suprimidas individualmente devem ser restauradas individualmente.
- Para ocultar ou restaurar a visibilidade de todas as operações de trabalho ou de superfície em todas as ocorrências de padrão, selecione o ícone do padrão no navegador, clique com o botão direito do mouse e escolha Ocultar todas as operações de trabalho, Mostrar todas as operações de trabalho, Ocultar todas as superfícies ou Mostrar todas as superfícies.
- Para ocultar ou restaurar a visibilidade de uma operação de trabalho ou de superfície individual em uma ocorrência de padrão, expanda o ícone do padrão no navegador, selecione a ocorrência, clique com o botão direito do mouse e, em seguida, ative ou desative a opção Visibilidade.
Controlar a opacidade de operações de superfície em padrões
Quando você cria uma superfície, ela é transparente e da mesma cor que o plano de trabalho. Use a opção Transparência para tornar as superfícies opacas.
- Execute um dos seguintes procedimentos:
- Para controlar a opacidade de todas as operações de superfície em todas as ocorrências de padrão, selecione o ícone do padrão no navegador, clique com o botão direito do mouse e escolha Todas as superfícies opacas ou Todas as superfícies translúcidas.
- Para controlar a opacidade de uma operação individual em uma ocorrência de padrão, expanda o ícone do padrão no navegador e, em seguida, expanda o ícone da ocorrência. Selecione a operação, clique com o botão direito do mouse e ative ou desative a opção Translúcido.
Edição de uma operação de padrão
- Na janela de desenho ou no navegador, clique com o botão direito do mouse na operação e selecione Editar operação. A caixa de diálogo de operações é exibida.
- Altere o tipo, o número, a direção ou o espaçamento do padrão.
- Clique em OK.
A figura de Furo é um caso especial. Furos com Terminação de Passante padronizam a parte do sólido que é penetrada pela operação inicial. Se o resultado não for o desejado, altere a terminação para Distância.