Crie projetos baseados em tabela com propriedades e valores de parâmetro exclusivos.
Novidades: 2022
Utilize estados de modelo em arquivos de peça e de montagem para representar projetos em diversos estados, níveis de simplificação e tamanhos em um único arquivo.
A primeira entrada de estados de modelo de peças e de montagens recebe o nome de Principal. Você pode modificar o estado de modelo principal como desejar, assim como outros estados de modelo. No entanto, você não pode renomeá-lo, reordená-lo nem excluí-lo.
As iProperties do estado de modelo principal são expostas a outros programas.
Você pode alterar para outro estado de modelo a qualquer momento. No navegador, clique duas vezes em seu nome para ativá-la ou, se preferir, clique com o botão direito do mouse no nome e selecione Ativar.
Ao criar estados de modelo, é importante conhecer o status de edição de escopo. Se a opção Editar escopo de membro estiver ativada, as alterações (inclusive em iProperties) serão aplicadas somente ao membro ativo. Se a opção Editar escopo de família estiver ativada, as alterações (inclusive em iProperties) serão aplicadas a todos os membros.
É possível alternar entre Editar escopo de membro e Editar escopo de família no navegador clicando em Ativar/desativar edição de escopo no ícone de lápis localizado na parte superior da entrada Estados do modelo.
Na imagem a seguir, o estado de Editar escopo de membro é ativo no navegador à esquerda. A forquilha é adicionada somente ao estado de modelo com traço de 35 mm. No navegador à direita, Editar escopo de família está ativo e a forquilha é adicionada a todos os membros.
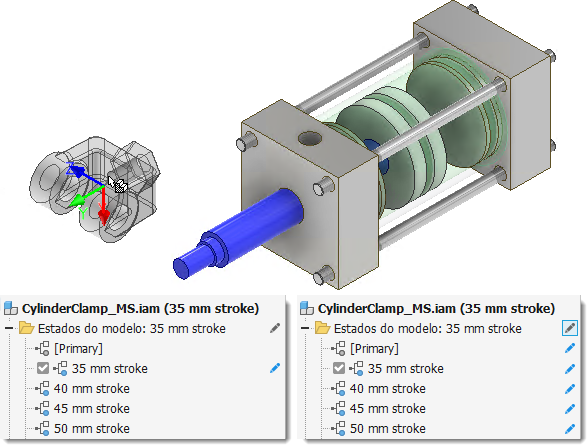
Criar um estado de modelo de peça
É possível utilizar estados de modelo de peça para capturar processos de fabricação, criar versões simplificadas de uma peça ou produzir famílias de peças.
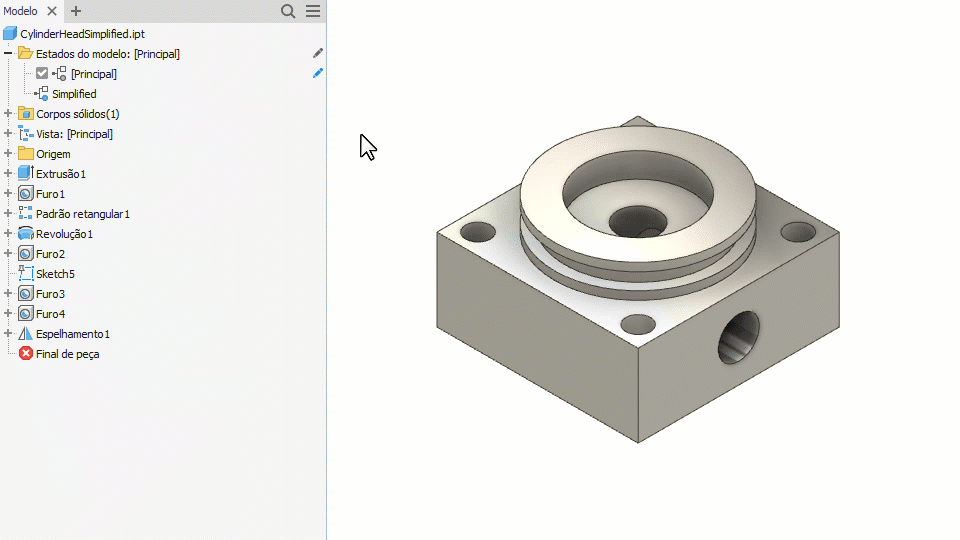
- Crie um arquivo de peça que contenha as operações comuns do modelo.
- No navegador, clique com o botão direito do mouse na pasta Estados do modelo e depois clique em Novo.
O estado de modelo ativo será copiado.
- Atribua um nome exclusivo ao estado de modelo.
- Alterne o escopo de edição para a configuração adequada e continue a adicionar, modificar e suprimir operações conforme desejado.
- Como alternativa, edite as iProperties para atribuir atributos exclusivos.
- Para adicionar um estado de modelo, execute um dos procedimentos a seguir:
- Clique com o botão direito do mouse na pasta Estados do modelo e selecione Novo.
- Clique com o botão direito do mouse em um estado de modelo existente e selecione Copiar.
- Atribua um nome exclusivo a cada estado de modelo.
- Adicione, suprima ou modifique operações conforme desejado.
- Como alternativa, edite as iProperties para atribuir atributos exclusivos.
- Clique duas vezes em um estado de modelo no navegador para ativá-lo.
- Salve o arquivo.
Criar um estado de modelo de montagem
É possível utilizar estados de modelo de montagem para criar versões simplificadas de uma montagem, capturar processos de fabricação e operações no nível de montagem e produzir famílias de componentes.
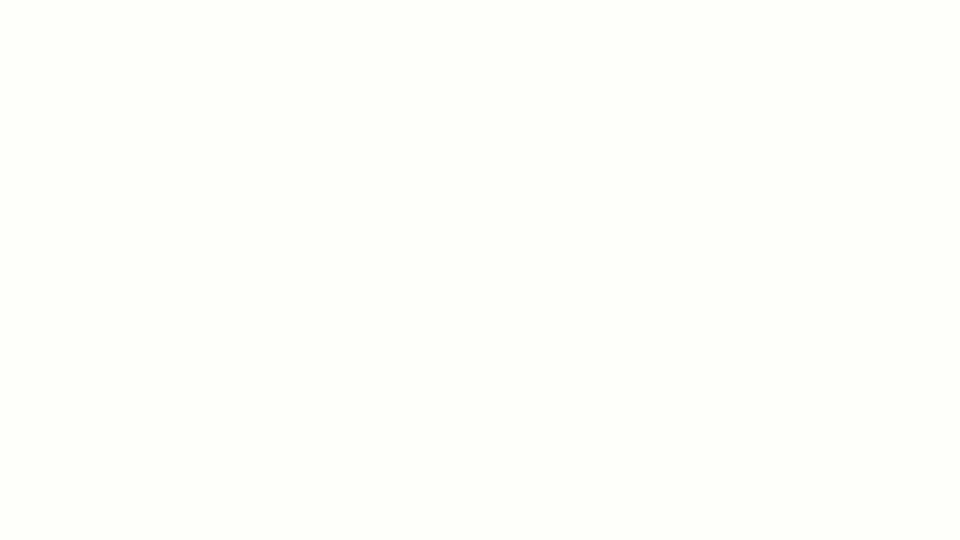
- Crie um arquivo de montagem que contenha os componentes comuns do modelo.
- No navegador, clique com o botão direito do mouse na pasta Estados do modelo e depois clique em Novo.
O estado de modelo ativo será copiado.
- Atribua um nome exclusivo ao estado de modelo.
- Alterne o escopo de edição para a configuração adequada e continue a adicionar, modificar e suprimir operações conforme desejado.
- Como alternativa, edite as iProperties para atribuir atributos exclusivos.
- Execute um dos procedimentos a seguir para adicionar um estado de modelo:
- Clique com o botão direito do mouse na pasta Estados do modelo e selecione Novo.
- Clique com o botão direito do mouse em um estado de modelo existente e selecione Copiar.
- Atribua um nome exclusivo a cada estado de modelo.
- Adicione, suprima ou modifique operações e componentes conforme desejado.
- Como alternativa, edite as iProperties para atribuir atributos exclusivos.
- Clique duas vezes em um estado de modelo no navegador para ativá-lo.
- Salve o arquivo.
Criar um estado de modelo substituto usando Derivar
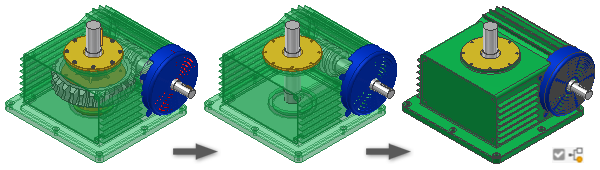
- Expanda a pasta Estados do modelo e clique com o botão direito em Substitutos. Expanda Novo substituto e clique em Derivar montagem.
- Na caixa de diálogo Nova peça substituta derivada, nomeie o componente, selecione um modelo para usá-lo se necessário, e atribua a localização do novo arquivo. Clique em Aceitar para continuar.
- Na guia Corpos, selecione Derivar estilo e status.
- Selecione a guia Outro e defina o status de inclusão ou exclusão necessário.
- Selecione a guia Representações e defina o estado de modelo, a vista de projeto e a vista de posição.
- Selecione a guia Opções e defina simplificação, visibilidade, remoção de furos e outras configurações desejadas.
Nota: O modo de memória reduzida é ativado por padrão. Uma peça derivada criada usando este modo utiliza menos memória ao não salvar em cache os corpos originais. É recomendado que esta opção permaneça ativada.
- Clique em OK para criar a peça derivada, marque a peça nova como substituta, feche a janela e retorne à montagem (original) proprietária.
Criar um estado de modelo substituto usando Simplificar
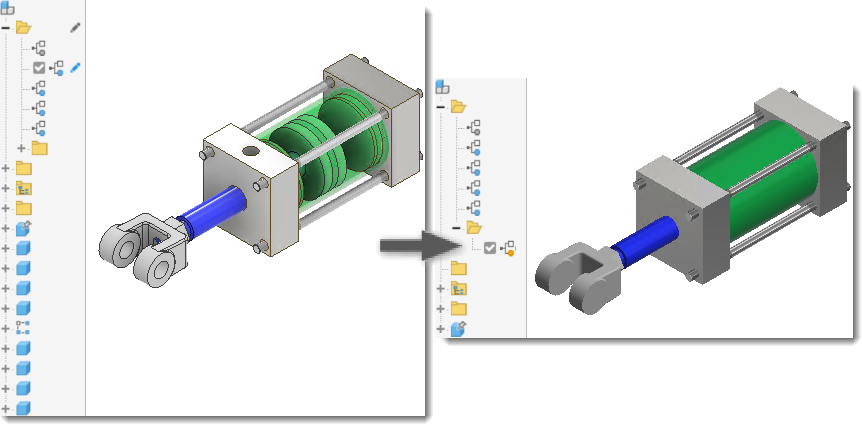
- (Opcional) Calcule as propriedades de massa da montagem para incluir na peça substituta.
- (Opcional) Crie uma representação de vista de projeto que contenha apenas os componentes necessários.
- (Opcional) Ative a representação.
- Expanda a pasta Estados do modelo e clique com o botão direito em Substitutos. Expanda Novo substituto e clique em Simplificar.
Para obter informações sobre como utilizar o comando Simplificar, consulte Criar uma peça simplificada a partir de uma montagem.
Criar um estado de modelo substituto usando um arquivo de peça em disco
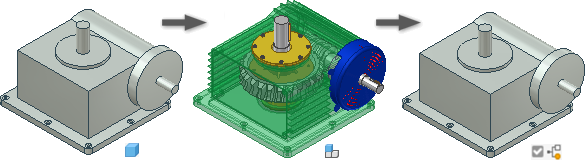
- Crie uma representação simplificada da montagem modelando uma peça ou criando uma peça derivada de uma montagem. Salve o arquivo no disco.
- No navegador Estados do modelo do arquivo de montagem, clique com o botão direito do mouse em Substitutos, selecione Novo substituto e, em seguida, Selecionar arquivo de peça.
- Na caixa de diálogo Inserir componente, selecione o arquivo de peça simplificada para utilizar como substituto e clique em Abrir.
- O nó do navegador Substitutos de estados de modelo exibe o ícone Substituto
 e o nome Substituto1. Como ocorre em outras entradas de navegador, é possível renomear a entrada do substituto.
e o nome Substituto1. Como ocorre em outras entradas de navegador, é possível renomear a entrada do substituto.
Para obter mais informações sobre o uso de Estados do modelo com o Vault, consulte Trabalhar com Estados do modelo e arquivos do Vault.