Como controlar o alinhamento e a profundidade de uma vista de corte e como incluir uma operação de fatiamento.
Novidades: 2021.1
É possível definir a linha de corte da vista enquanto a vista de corte está ativa ou criar geometria do esboço para uso com a linha de corte da vista. Você também pode editar a profundidade de uma vista de corte existente, além de incluir ou excluir uma operação Fatiar na vista.
Quando são criadas vistas de corte de apresentações com trilhas, a trilha é visível na vista de desenho. Se adequado, clique com o botão direito do mouse em uma vista ou um único rastro e selecione Mostrar rastros para ativar ou desativar os rastros.
- Cria a vista projetada a partir da linha de esboço. Essa opção é definida como padrão quando todos os segmentos estão em exatamente 90 graus.
- Resultados alinhados na vista de corte perpendicular à linha de projeção. Na vista resultante não são exibidas as linhas de corte do corpo. A opção alinhada não está disponível para as vistas secundárias (dependentes) e está disponível quando somente a opção Incluir vista segmentada está marcada.
Substituir alinhamento da vista de corte durante inserção
Por padrão, quando você cria uma vista de corte, ela é alinhada à vista principal. Você pode usar qualquer um dos métodos a seguir para ativar/desativar o alinhamento com a projeção ortogonal da vista base. Quando desativa o alinhamento, você pode alinhar a vista de corte a qualquer outra vista, pois ela não está mais alinhada à vista principal.
- Crie a vista de corte, mas não clique para inseri-la.
- Ao arrastar a vista de corte para longe da vista principal, use um dos seguintes métodos para desativar o alinhamento:
-
- Menu de contexto
Clique com o botão direito do mouse na janela de desenho e desmarque Alinhar vista.
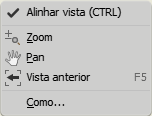
-
Caixa de diálogo Vista de seção
Em Projeção da vista, selecione Nenhum.
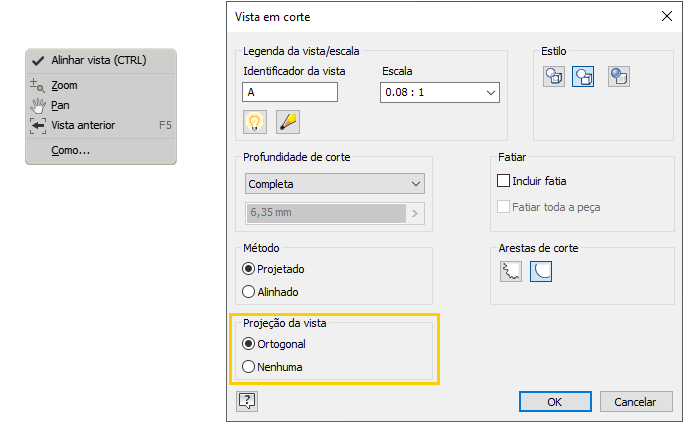
-
Mantenha a tecla CTRL pressionada
Clique para inserir a vista de corte no local desejado e, em seguida, solte a tecla CTRL.
- Menu de contexto
Criar uma vista de corte definida pela geometria do esboço ou uma vista alinhada
Em uma vista de corte alinhada, quando cria o esboço de uma linha de corte com vários segmentos ou seleciona um esboço de vista que contém uma linha de corte com vários segmentos, você pode especificar o método da vista de corte: Projetada ou Alinhada. Se um ou mais ângulos de segmento não forem perpendiculares, o método padrão será Alinhada. Se todos os ângulos de segmento forem exatamente de 90 graus, o método padrão será configurado como Projetada.
Você pode usar um esboço de modelo não consumido como linha de seção.
- Selecione uma vista existente para usar como vista principal.
- Na faixa de opções, clique na guia Inserir vistas
 painel Criar
painel Criar  Corte
Corte
 .
.
- Selecione a linha de corte da vista que você definiu no esboço.
- (Opcional) Especifique a aparência da vista na caixa de diálogo Vista de corte.
- Para obter uma vista de seção definida pela geometria do esboço:
- Edite o Identificador da vista e selecione a Escala.
- Selecione o ícone Ativar/desativar visibilidade de identificador para alterar a visibilidade do identificador.
- Clique em Editar legenda da vista para editar a legenda da vista na caixa de diálogo Formatar texto.
- Defina um estilo e uma profundidade de corte de exibição para a vista.
- Especifique se o Método da vista de corte é Projetada ou Alinhada.
- Selecione as arestas de corte desejadas para exibir linhas de corte irregulares ou suavizadas na vista de corte.
- Para uma vista de corte alinhada:
- Especifique a legenda, a escala, o estilo de exibição e a profundidade de corte da vista.
- Na área Método, para especificar o método de projeção preferido, selecione a vista de corte, clique com o botão direito do mouse e selecione Editar propriedades de corte.
- Para obter uma vista de seção definida pela geometria do esboço:
- Mova a visualização para a localização desejada e clique para inserir a vista. É possível inserir a vista somente dentro do alinhamento indicado pela linha de corte da vista.
Criar uma operação de segmentação com uma vista de corte
- Selecione uma vista existente para usar como vista principal.
- Clique para definir o ponto inicial da linha de corte da vista e, em seguida, clique para inserir pontos extras para a linha. O número e a localização dos pontos na linha de corte da vista determinam o tipo de vista de seção.
- Clique com o botão direito do mouse e selecione Continuar para completar a linha de corte da vista.
- Na caixa de diálogo, defina a legenda, a escala, o estilo de exibição e a profundidade do corte da vista.
- Verifique se a opção Incluir vista segmentada está marcada.
- (Opcional) Marque Fatiar todas as peças.
- Mova a visualização para a localização apropriada e clique para colocar a vista. É possível inserir a vista somente dentro do alinhamento indicado pela linha de corte da vista.
Editar definição ou tipo de vista de corte
- Execute um dos seguintes procedimentos:
- Arraste um ponto para encurtar ou estender um segmento de linha.
- Arraste um segmento de linha para movê-lo e encurtar ou estender os segmentos de linha adjacentes.
- Arraste uma seta para alterar sua direção ou o comprimento do patamar.
- Arraste um ponto para alterar o ângulo de um segmento de linha.
Alterar a profundidade de uma vista de corte
- Clique com o botão direito do mouse na vista de seção ou na linha de corte.
- Selecione Editar propriedades de seção no menu de contexto.
- Altere as configurações de profundidade de corte na caixa de diálogo.
- Em Controle de profundidade, selecione Completa para criar a vista de seção com toda a geometria além da linha de corte.
- Selecione Distância para especificar uma distância de visualização em unidades de modelo que comece a partir da linha de corte e insira a distância de profundidade no campo Distância.
Nota: Definir a profundidade de corte como zero reverte à menor profundidade de corte disponível. Não é uma seção de profundidade zero verdadeira. O valor real é 0,000012.
Incluir ou excluir uma operação de segmentação em uma vista de corte existente
A opção Incluir vista segmentada cria uma vista de corte com alguns componentes segmentados e outros componentes cortados, dependendo das configurações de atributos do navegador. Se você estiver usando o Inventor, o recurso opcional Fatiar todas as peças substituirá as configurações de componentes do navegador e fatiará todas as peças da vista de acordo com a geometria da linha de corte. Os componentes que a linha de corte não cruzar, não participarão da operação de segmentação. Essa vista é essencialmente uma vista de profundidade zero, então os campos Profundidade de corte aparecem desabilitados quando ela está marcada.
- Execute uma das opções a seguir:
- Selecione Incluir vista segmentada para incluir uma operação de segmentação.
- Desmarque Incluir vista segmentada para excluir uma operação de segmentação.
- (Opcional) Se você selecionar Incluir vista segmentada, marque Fatiar todas as peças para incluir todas as peças.
Alterar herança do corte ou sobreposto
- Clique com o botão direito na vista e selecione Editar vista.
- Abra a guia Opções de visualização da caixa de diálogo Vista de desenho e selecione as opções adequadas na seção Herança de corte.