Importante: O Painel de forma livre é convertido em uma guia da faixa de opções quando você estiver trabalhando no ambiente de forma livre.
Editar geometria de forma livre
Use o comando Edição forma para manipular e modificar diretamente uma forma livre.
- Clique na guia Forma livre
 painel Editar
painel Editar  Editar forma
Editar forma  .
. - Na caixa de diálogo Editar forma, escolha um filtro para selecionar um tipo específico de geometria:
- Ponto. Somente pontos estão disponíveis para seleção. Os pontos são exibidos no modelo.
- Aresta. Somente arestas estão disponíveis para seleção.
- Face. Somente faces estão disponíveis para seleção.
- Tudo. Pontos, arestas e faces estão disponíveis para seleção.
- Corpo. Um corpo está disponível para seleção.
- Opcionalmente, na caixa de diálogo Editar forma, escolha Opções de seleção.
- Selecione Contorno depois de escolher uma aresta para selecionar toda a cadeia.
- Selecione Exibir para alternar entre os modos suave e rígido sem cancelar o modo de edição.
- Clique na janela de desenho para selecionar a geometria.
- Para fazer várias seleções, pressione a tecla Shift ao selecionar.
- Para selecionar um contorno inteiro, clique duas vezes em uma aresta ou selecione Contorno na caixa de diálogo depois de selecionar uma aresta.
- Na caixa de diálogo Editar forma, selecione um modo de transformação:
- Tudo. Todos os manipuladores estão disponíveis.
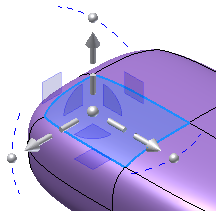
- Translação. Somente os manipuladores de translação estão disponíveis.
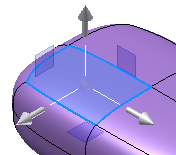
- Rotação. Somente os manipuladores de rotação estão disponíveis.
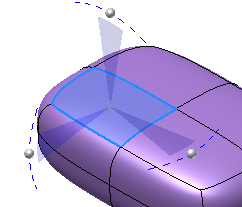
- Escala. Somente os manipuladores de escala estão disponíveis.
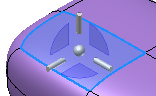 Dica: Selecione a esfera no centro dos manipuladores para ativar uma operação de escala global.
Dica: Selecione a esfera no centro dos manipuladores para ativar uma operação de escala global.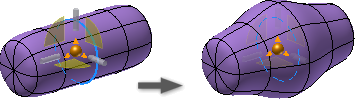
- Tudo. Todos os manipuladores estão disponíveis.
- Selecione o Espaço para controlar a orientação do manipulador de transformação:
- Espaço: Real orienta o manipulador com a origem do modelo.
- Espaço: Vista orienta o manipulador com relação à vista atual do modelo.
- Espaço: Local orienta o manipulador em relação aos objetos selecionados. Exemplos de manipuladores de transformação localmente orientados são exibidos nas imagens anteriores.
- Ou execute uma das seguintes opções:
- Selecione Localizar para realocar a tríade a uma nova localização.
- Selecione Extrusão para adicionar uma coluna de novas faces ao redor da face original. Também é possível pressionar a tecla Alt ao arrastar as faces para ativar Extrusão temporariamente.
Nota: A Modificação suave é desativada quando Extrusão é selecionada. - Selecione Modificação suave para ativar os controles para executar edições com um impacto mais gradual de impacto nas superfícies adjacentes. Quando a Modificação suave está ativada, você pode definir o Tipo o e o Enfraquecimento da modificação. Faça qualquer um dos seguintes procedimentos:
- Tipo: especifique Circular, Retângulo ou Expandir e, a seguir, selecione o raio ou valor de face.
- Enfraquecimento: especifique Suave, Linear ou Esfera e, a seguir, defina a Escala de gradiente.
Nota: A Extrusão é desativada quando a Modificação suave é selecionada. - Faça qualquer um dos seguintes procedimentos:
- Arraste os manipuladores na janela de desenho para transformar a geometria na direção X, Y ou Z.
- Insira valores de transformação na minibarra de ferramentas.
- Pressione a tecla Alt ao transformar uma face para inserir uma aresta e efetuar a extrusão de novas faces.
- Clique em Localizar para realocar a tríade à nova localização.
- Clique em Desfazer para remover a última alteração.
- Clique em Redefinir para descartar todas as alterações e restaurar o componente ao ponto em que estava antes do início do comando.
- Clique em Refazer para restaurar a última ação de desfazer.
- Clique em Exibir para alternar entre as representações gráficas suave e rígida.
- Clique em Concluir para aplicar a transformação.
- Clique em Concluir forma livre para sair do ambiente de edição.
Alinhar geometria de forma livre
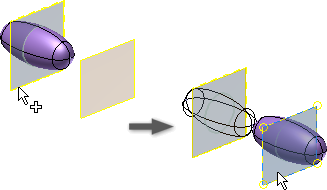
Use Alinhar forma para reposicionar o modelo de um plano ou vórtice de simetria de fonte para um plano de destino.
- Clique na guia Forma livre
 painel Editar
painel Editar  Alinhar forma
Alinhar forma  .
. - Execute um dos procedimentos a seguir antes de selecionar a geometria de origem:
- Ative a opção Plano de simetria se o corpo tiver simetria definida e para selecionar um plano de simetria como a origem.
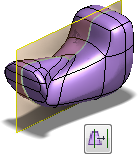
- Ative a opção Vértice se o corpo não tiver simetria definida ou para utilizar um vértice como a origem.
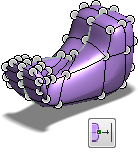
- Ative a opção Plano de simetria se o corpo tiver simetria definida e para selecionar um plano de simetria como a origem.
- Selecione o vértice ou o plano da origem.
- Selecione o plano do destino ou a face plana e altere a direção, se necessário.
- Clique em OK.
Excluir a geometria de forma livre
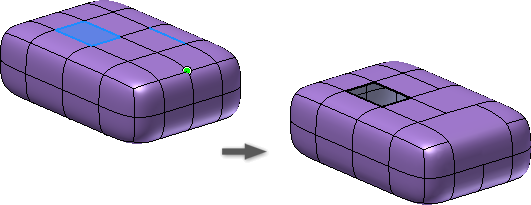
Utilize a opção Excluir para refinar o modelo e obter a forma que você está procurando. Por exemplo, quanto mais você subdividir o corpo de forma livre mais quadrado ele ficará. Para obter uma forma mais arredondada, exclua pontos e arestas. Também é possível excluir uma ou mais faces para criar um corpo de folha.
- Clique na guia Forma livre
 painel Editar
painel Editar  Excluir
Excluir  .
. - Na caixa de diálogo Excluir, selecione um filtro de seleção:
- Ponto, aresta ou face. Seleciona pontos, arestas ou faces.
- Corpo. Seleciona o corpo.
- Contorno. Seleciona um contorno de arestas ou faces.
- Tudo. Seleciona todos os pontos, arestas ou faces.
- Na janela de desenho, selecione a geometria para excluir. Dica: Dê Shift+clique para fazer seleções múltiplas.
- Clique em OK. Dica: Se você já selecionou arestas e pontos na janela de desenho, clique com o botão direito do mouse e selecione Excluir.
Mover um corpo de forma livre
Dica: O fluxo de trabalho a seguir não é um movimento preciso. Utilize Alinhar forma para mover um corpo com precisão.
- Clique na guia Forma livre
 painel Editar
painel Editar  Editar forma
Editar forma  .
. - Na caixa de diálogo Editar forma, selecione o filtro Corpo
 .
. - Na janela de desenho, selecione um corpo.
- Selecione um controlador de manipulador para mover o corpo na janela de desenho.
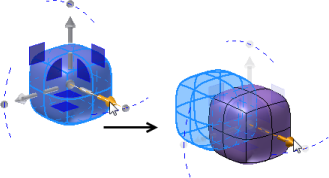 Nota: Você pode usar o comando Copiar para copiar um corpo de forma livre. Quando você cola a geometria copiada no ambiente de forma livre, ela é colada em cima da geometria de origem. A nova geometria é selecionada, e o manipulador de movimento manipuladores estão ativos. Mova a geometria copiada para separar a geometria copiada da origem.Dica: Você também pode usar a guia Modelo 3D
Nota: Você pode usar o comando Copiar para copiar um corpo de forma livre. Quando você cola a geometria copiada no ambiente de forma livre, ela é colada em cima da geometria de origem. A nova geometria é selecionada, e o manipulador de movimento manipuladores estão ativos. Mova a geometria copiada para separar a geometria copiada da origem.Dica: Você também pode usar a guia Modelo 3D painel Modificar
painel Modificar  comando Mover Corpo para deslocar um corpo de forma livre depois de sair do ambiente de forma livre.
comando Mover Corpo para deslocar um corpo de forma livre depois de sair do ambiente de forma livre.