É possível editar cantos de chapa de metal, substituir suas configurações de estilo padrão e aplicar chanfro automático.
Novidades: 2019
Também é possível substituir os parâmetros padrão, aplicar chanfro automático e especificar os cantos de 2 ou de 3 vergaduras.
Editar cantos em operações de chapa
A caixa de diálogo Edição de Canto permite especificar um tipo de sobreposição, a folga de sobreposição, o tipo de alívio e o tamanho do alívio que diferem do estilo de chapa ou do valor padrão especificado no estilo de chapa ativo.
- Clique no glifo de Edição de canto do canto selecionado.
- Especifique um dos seguintes procedimentos na caixa de diálogo Edição de Canto:
- Para especificar uma sobreposição diferente do valor especificado, selecione Tipo de Sobreposição na caixa de diálogo Edição de Canto.
- Para especificar uma folga de sobreposição, selecione Folga de sobreposição. Também é possível usar o menu suspenso de edição do valor real deste campo.
- Para especificar uma porcentagem de sobreposição com o tipo Sobreposição ou Alterar sobreposição, insira um valor de 0 a 1 para Folga de sobreposição.
- Para especificar um alívio de dobra, selecione a partir da lista suspensa Tipo de alívio. As seleções disponíveis para um canto de duas vergaduras são diferentes das disponíveis para um canto de três vergaduras.
- Para especificar um tamanho de alívio, selecione Alívio de tamanho e especifique um valor. Também é possível utilizar as opções do menu suspenso Editar valor real.
Retornar cantos ao padrão especificado pela operação de chapa
- No navegador, em uma operação que contém cantos modificados, clique com o botão direito do mouse no nó de canto e clique em Redefinir todos os cantos.
Substituir as configurações do estilo de chapa para a forma e o alívio do canto
A guia Canto permite substituir os parâmetros padrão na caixa de diálogo Estilos de Chapa. É possível especificar a forma de alívio de cantos de 2 ou 3 vergaduras. Também é possível especificar o tamanho de alívio e determinar se o recurso de chanfro automático deverá ser aplicado. Nem todas as opções descritas estão disponíveis ou são válidas para cada operação que compartilha esta guia.
- Na caixa de diálogo Flange de contorno, Flange ou Junção de canto da caixa de diálogo, clique na guia Canto.
- Para definir a Forma padrão de alívio de canto quando duas dobras se cruzam, selecione uma das seguintes opções na lista suspensa Forma do Alívio:
- Arredondado. Um corte circular centralizado na interseção das linhas de dobra.
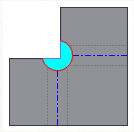
- Quadrado. Um corte quadrado centralizado na interseção das linhas de dobra.
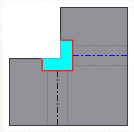
- Ressalto. Estende as arestas do flange até sua interseção. Nenhum alívio, o que permite falha de material (ressaltos) na zona de dobra do modelo dobrado.
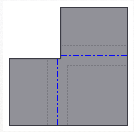
- Recortar para vergar. Um corte poligonal limitado pelas linhas da zona de dobra.
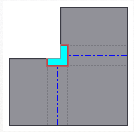
- Solda linear. Um corte em forma de V definido da interseção das linhas da zona de dobra interna até a interseção da zona de dobra externa da linha com as arestas de flange. O alívio mínimo permite uma operação de solda posterior para fechar o canto.
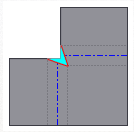
- Solda de arco. Curvas tangentes às arestas de flange ao longo da aresta externa da zona de dobra que convergem para uma folga plana igual ao valor de Folga de chanfro. Uma folga entre os flanges que é equidistante ao longo do comprimento do alívio é adequada para as soldas de arco subsequentes.
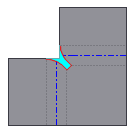
- Solda por laser. Curvas tangentes às arestas de flange ao longo da aresta externa da zona de vergadura que convergem para um arco tangente igual ao valor de Folga de chanfro. Uma folga entre os flanges que é equidistante ao longo do comprimento do alívio é adequada para as soldas por laser subsequentes.
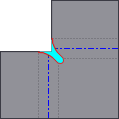
- Arredondado. Um corte circular centralizado na interseção das linhas de dobra.
- Para definir o Alívio de dobra padrão que aparece na planificação quando as três dobras se cruzam, selecione uma das seguintes opções. O modelo dobrado não exibe a opção de alívio selecionada.
- Sem substituição. Não substitui a geometria conforme modelada na planificação.
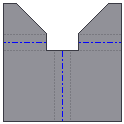
- Interseção. Estende e intersecta as arestas de flange.
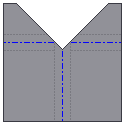
- Totalmente arredondado. Estende as arestas do flange até sua interseção e, a seguir, insere uma tangente de arredondamento na zona de dobra das linhas de tangência. É provável que o raio seja maior que o obtido com a opção Arredondamento com Raio.
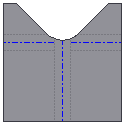
- Arredondamento com raio. Estende as arestas do flange até sua interseção e, a seguir, insere um arredondamento tangente do tamanho especificado. É provável que o raio seja menor que o que é obtido com a opção Totalmente Arredondado.
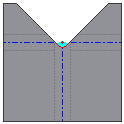
- Sem substituição. Não substitui a geometria conforme modelada na planificação.
- Especifique o Tamanho do alívio para controlar o tamanho do Alívio de dobra da operação selecionada usando o parâmetro Tamanho_alívio_de_dobra.
Aplicar chanfro automático nos cantos
O chanfro automático estende automaticamente o material entre arestas de flanges adjacentes durante a criação ou a edição de, ao menos, duas arestas de flange em uma única operação onde o ângulo de dobra é maior que 90 graus. Esta opção está disponível na guia Canto das caixas de diálogo Flange e Flange de Contorno, mas não na caixa de diálogo Junção de Canto.
Veja abaixo o chanfro automático ativado e desativado:
Chanfro automático ativado. 
Chanfro automático desativado. 
- Na guia Canto, clique em Aplicar chanfro automático.
- Na lista suspensa Folga de chanfro, insira um valor para alterar o tamanho da folga automática aplicada entre as flanges.
Especifique um canto de duas ou três vergaduras
- Clique em Canto de 2 vergaduras ou Canto de 3 vergaduras para ativar a opção.