O Produtor de vídeo permite a criação de uma animação mais cinematográfica utilizando a combinação de tomadas de câmera acopladas utilizando transições de tomadas. No Produtor de vídeo, arraste e solte as tomadas e transições na caixa de linha do tempo da animação e edite os manipuladores para criar vídeos compostos. Criar uma visualização da renderização e refinar os dados de saída ajuda-lhe a obter uma animação atraente em pouco tempo.
Crie uma composição de vídeo com transições:
- Na faixa de opções, clique na guia Renderizar
 painel Animar
painel Animar  Produtor de vídeo
Produtor de vídeo  . O software armazena em caches instantâneas de todas as câmeras salvas no Studio. O indicador de andamento vai exibindo cada câmera à medida que são salvas em cache. É exibida a janela do Produtor de vídeo. Este processo é executado uma vez em cada produção, a não ser que sejam adicionadas câmeras e sejam alteradas durante as tarefas de edição da produção.
. O software armazena em caches instantâneas de todas as câmeras salvas no Studio. O indicador de andamento vai exibindo cada câmera à medida que são salvas em cache. É exibida a janela do Produtor de vídeo. Este processo é executado uma vez em cada produção, a não ser que sejam adicionadas câmeras e sejam alteradas durante as tarefas de edição da produção. - No lado esquerdo aparecem os navegadores das guias Tomada e Transição. No navegador de tomadas, clique com o botão direito do mouse em um nó de tomada de animação e selecione Adicionar a linha do tempo. As tomadas de câmera são adicionadas à caixa de linha do tempo da animação e, em teoria, são colocadas do início ao fim sem folgas entre as tomadas. Dica: É possível arrastar e soltar tomadas de câmera ou transições do navegador à caixa de linha do tempo da animação. São exibidas visualizações esmaecidas durante a operação de arrastar e soltar.
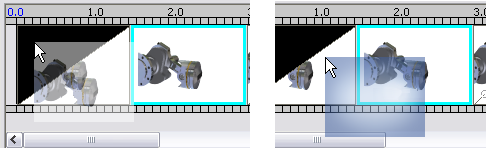
Caixa de linha do tempo da animação do Produtor de vídeo durante a operação de arrastar e soltar tomadas e transições.
- Agregue transições de tomada seguindo o mesmo procedimento das tomadas. Uma visualização esmaecida da transição é exibida abaixo do cursor à medida que arrasta-a (ver a imagem anterior da direita). Utilize transições, esmaecimentos ao princípio, ao final ou entre tomadas, etc. Existem quatro efeitos de transição diferentes: Esmaecer, Varrido em gradiente, Foto esquerda e Foto direita. Atenção: O tempo total de transição depende da linha de tempo. Por esse motivo, ao planificar a transição, é recomendado definir e utilizar segmentos de linha de tempo mais longos, de modo que as transições não sobreponham aspectos visuais importantes da tomada.
- Edite uma tomada ou transição selecionando na caixa de linha do tempo da animação e utilizando o manipulador de qualquer dos extremos para redimensionar a tomada. Este processo altera a duração da tomada ou transição selecionada. A linha de tempo adjacente não é afetada. Também é possível clicar com o botão direito do mouse e utilizar a caixa de diálogo para a edição.
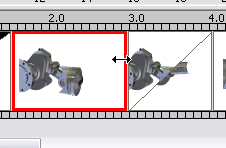
- Para alterar simultaneamente a duração de objetos adjacentes na caixa de linha do tempo da animação, selecione um e realce o outro. Coloque o cursor sobre a borda que há entre os objetos da caixa de linha do tempo da animação e, a seguir, arraste para alterar a duração de ambos objetos.
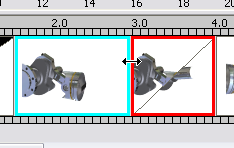
- Antes de ver uma visualização da renderização, verifique o comprimento da animação do Produtor de vídeo definindo o comprimento nas configurações da animação.
- Quando estiver pronto, crie uma visualização da renderização utilizando o comando da janela Produtor de vídeo. Considere que a produção de vídeo incrementa o tempo de renderização para permitir que as tomadas e transições sejam feitas corretamente para conseguir o efeito desejado.
- Uma vez completada a visualização, observe-a e, a seguir, faça as alterações que julgue necessárias e repita o processo.
- Ao concluir, renderize uma animação final com todos os detalhes.
Nota: Quando ativa, a produção é renderizada no lugar de uma animação. Para renderizar só uma animação, desative qualquer produção ativa.