Novidades: 2021, 2021.2 2022.1
Automatizar a criação de novos desenhos com folhas personalizadas e formatos de folha
Quando cria um novo arquivo de desenho com base em um modelo de desenho que contém folhas com vistas predefinidas, você precisa selecionar um componente para cada folha que tenha pelo menos uma vista definida. Cada vista é posicionada de acordo com as configurações definidas no modelo de desenho. Use uma ou mais formatos de folha em um arquivo de modelo de desenho para automatizar a tarefa repetitiva de definir as configurações de vista em um novo arquivo de desenho.
Além de vistas e configurações de vista, também são mantidas as configurações da chapa de metal, a lista de peças e suas respectivas configurações de formato, as tabelas gerais/genéricas e os textos quando um novo desenho é criado em uma folha com vistas predefinidas.
Exemplo de visão geral do fluxo de trabalho (para cada formato de folha, se necessário)
Comece personalizando uma folha de acordo com as normas da empresa. Depois de configurar a folha da maneira desejada, insira uma ou mais vistas e edite as configurações conforme necessário. Em seguida, com base na folha, crie um novo formato de folha.
- Abra um modelo de desenho ou um arquivo de desenho, modifique ou crie uma nova folha (adicione borda, bloco de título etc.) e faça as alterações necessárias para cumprir as normas da empresa.
- Insira uma ou mais vistas e edite as configurações de vista de acordo com as normas da empresa.
- Após configurar o arquivo da maneira desejada, selecione Visualizar
 Navegar
Navegar  Zoom em tudo. Isso garante que a miniatura exiba toda a folha na caixa de diálogo Novo arquivo.
Zoom em tudo. Isso garante que a miniatura exiba toda a folha na caixa de diálogo Novo arquivo.
- Crie um formato de folha com base na configuração da folha: clique com o botão direito do mouse na folha e selecione Criar formato da folha.
- Na caixa de diálogo Criar formato da folha, insira um nome. Marque a caixa de seleção Ajustar vistas à folha para dimensionar automaticamente as vistas de acordo com o tamanho dos componentes e da folha.
- (Opcional) Agora que o formato de folha foi criado, exclua a folha usada para criá-lo, a não ser que deseje que a folha fique disponível nos desenhos criados com esse modelo.
- Salve o arquivo na pasta Templates: C:\Users\Public\Documents\Autodesk\Inventor xxxx\Templates\%Language% (a localização padrão do arquivo pode ser alterada em Opções do aplicativo/guia Arquivos).
- Acesse a caixa de diálogo Novo desenho e clique duas vezes no arquivo de modelo com o formato de folha que deseja usar.
- Na caixa de diálogo Selecionar componente para a vista na folha (nome da folha), selecione um componente.
O novo arquivo de desenho é criado com base nas configurações definidas.
Personalizar o modelo de desenho
Criar um novo desenho a partir de um modelo de desenho personalizado
Para criar uma nova folha
Em um modelo de desenho ou um arquivo de desenho:
- No navegador, expanda Recursos de desenho
 Formatos de folha. Clique com o botão direito do mouse em um formato de folha e selecione Nova folha.
Formatos de folha. Clique com o botão direito do mouse em um formato de folha e selecione Nova folha.

- Na caixa de diálogo Selecionar componente para a vista na folha, selecione um arquivo de modelo para inserir as vistas do modelo na folha e clique em OK.
- Selecione o nó de navegador da nova folha e insira um nome descritivo.
- Para personalizar as configurações de vista de acordo com as normas da sua empresa, clique com o botão direito do mouse na vista e selecione Editar vista no menu de contexto.
Para editar uma folha de desenho
Em um modelo de desenho ou um arquivo de desenho:
- Clique na chapa com o botão direito do mouse, na janela de desenho, ou no nome de chapa no navegador.
- Selecione Editar chapa no menu.
- Altere os parâmetros na caixa de diálogo Editar chapa.
Para editar um formato de folha
Em um modelo de desenho ou um arquivo de desenho:
Um formato de chapa não pode ser editado diretamente. Para alterar um formato de folha existente, crie uma folha baseada no formato de folha e edite os elementos dela, se necessário. Exclua, então, o formato da chapa, e salve a chapa com um novo formato de chapa com o mesmo nome.
Para copiar uma folha de desenho
Em um modelo de desenho ou um arquivo de desenho:
- Clique na chapa com o botão direito do mouse, na janela de desenho, ou no nome de chapa no navegador.
- Selecione Copiar no menu ou na barra de ferramentas Ferramentas.
- Selecione Colar na barra de ferramentas Ferramentas.
Para navegar por folhas de desenho
Em um arquivo de desenho:
- Clique com o botão direito do mouse na tela e selecione Próxima folha ou Folha anterior.
Para excluir folhas de desenho
Em um modelo de desenho ou um arquivo de desenho:
- No navegador, selecione uma ou mais folhas para excluir.
- Execute um dos seguintes:
- Clique com o botão direito do mouse e selecione Excluir no menu.
- Use a tecla Delete.
- (Opcional) Para alterar a seleção de folhas para exclusão, na caixa de diálogo Excluir folhas, clique em Mais
 e, em seguida, clique em Excluir para especificar que folhas deseja excluir.
e, em seguida, clique em Excluir para especificar que folhas deseja excluir.
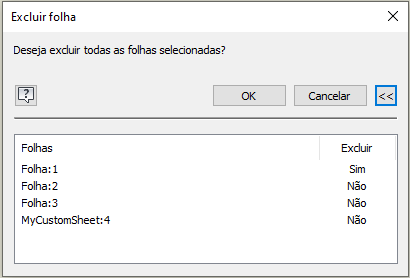
- Clique em OK para excluir as folhas selecionadas.
Para selecionar um formato de folha ao criar um novo arquivo de desenho
O modelo de desenho de formato de folha está disponível para seleção ao criar um novo arquivo de desenho:
- Em Arquivo
 Novo: na caixa de diálogo Criar novo arquivo, clique para fazer uma seleção na coluna à direita. Para abrir standard.idw (Usar modelo), clique em Criar. Também é possível clicar duas vezes em um modelo para abri-lo. Veja um exemplo.
Novo: na caixa de diálogo Criar novo arquivo, clique para fazer uma seleção na coluna à direita. Para abrir standard.idw (Usar modelo), clique em Criar. Também é possível clicar duas vezes em um modelo para abri-lo. Veja um exemplo.
- Em Arquivo
 Novo
Novo  Desenho:
Desenho:  passe o mouse sobre a seta do menu desdobrável para exibir modelos de formato de folha disponíveis no menu desdobrável e clique para fazer uma seleção. Veja um exemplo.
passe o mouse sobre a seta do menu desdobrável para exibir modelos de formato de folha disponíveis no menu desdobrável e clique para fazer uma seleção. Veja um exemplo.
- Em um arquivo de peça ou de montagem: Clique com o botão direito do mouse no nome do arquivo no navegador e selecione Criar vista de desenho. A caixa de diálogo Criar novo arquivo é exibida. Para abrir standard.idw (Usar modelo), clique em Criar. Também é possível clicar duas vezes em um modelo para abri-lo. Veja um exemplo.