Saiba mais sobre como usar o estilo visual realista em uma vista do modelo.
O que são?
No Revit 2021, as vistas aprimoradas realísticas substituíram os estilos visuais “Realista” e “Traçado de raio”. Agora, o estilo de vista “Realista” combina as qualidades do material do estilo de vista realista com as características de iluminação do estilo visual “Traçado de raio” e as entrega em tempo real à exibição da vista no Revit.
Vídeo das vistas realistas aprimoradas
- Visualizar a navegação em uma vista realista.
- Alterar a aparência de uma luz emitida de uma luminária.
- Navegação de vista suave.
Por que você deveria usá-las?
As vistas realistas aprimoradas permitem visualizar seus projetos em tempo real enquanto você trabalha. Não é necessário renderizar vistas específicas uma de cada vez. Defina uma vista como realista, assegure-se de que os materiais e a iluminação estão definidos e explore a versão renderizada do modelo em tempo real. Os controles de exposição automática permitem navegar pelo modelo de dentro para fora sem a necessidade de alterar as configurações.
Onde você encontra a ferramenta?
O estilo de vista “Realista” foi aprimorado com esta nova funcionalidade, nada foi alterado no caminho para aplicar um estilo de vista realista em uma vista.
A forma mais fácil para definir o estilo de vista é na Barra de controle de vista na parte inferior da moldura da vista. Em versões anteriores, definir uma vista como Realista aplicava os recursos de aparência aos elementos na vista. A partir do Revit 2021, a definição do estilo visual como Realista aplica os recursos de aparência aos elementos na vista, bem como as configurações de iluminação (posição do sol, controle de exposição, iluminação artificial). Como uma alternativa, defina o estilo visual na caixa de diálogo Opções de exibição gráfica ou aplicando um modelo de vista à vista.
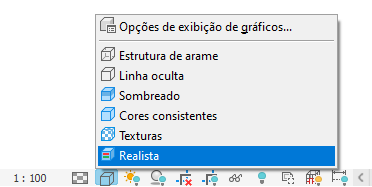 |
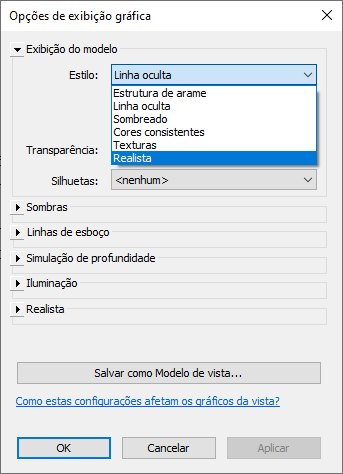 |
É possível usar as vistas realistas para criar vistas 3D renderizadas em tempo real e navegar através de apresentações dos projetos. No entanto, é importante lembrar que o estilo de vista realista pode ser aplicado a todas as vistas no Revit, portanto, você pode considerá-las em estudos de elevação renderizados para avaliar sombras ou vistas de planta renderizadas para ilustrar acabamentos em uma vista de planta de piso.
Na imagem de exemplo, uma vista realista da planta de piso é combinada com vistas realistas do interior e do exterior do edifício. Nenhuma das imagens na apresentação é renderizada e as alterações serão refletidas na folha em tempo real.

Como você obtém os melhores resultados?
Como o estilo visual realista está aplicando aparências de materiais e efeitos de iluminação na vista, ambos devem ser considerados para obter os melhores resultados. Uma vista usando o estilo visual realista precisa ser considerada da mesma forma que uma vista renderizada. É necessário considerar as aparências de materiais, a composição da vista e as configurações de iluminação/exposição.
As aparências de materiais são manipuladas pelos materiais atribuídos aos elementos em seu modelo. Antes de aplicar um estilo visual realista, revise todos os elementos e assegure-se de que tenham os materiais apropriados atribuídos a eles. A composição da vista será como nas versões anteriores, mas tome cuidado adicional para mostrar o que é mais importante na vista e tentar reduzir o que for desnecessário ou que cause distrações. A iluminação desempenha um papel importante na aparência da vista. As configurações de iluminação são estabelecidas nas Opções de exibição gráfica da vista. Vamos rever as configurações para compreender seus efeitos quando o estilo de vista realista for aplicado a uma vista.
Modificar as opções de exibição gráfica
- Com nada selecionado na vista, na paleta Propriedades, clique em Editar em Opções de exibição gráfica.
- Na seção Exibição do modelo, use o menu suspenso para definir o estilo como Realista.
Dica: Considere desmarcar a caixa de seleção Mostrar arestas. Isso desativará as arestas duras de elementos definidos com a manipulação dos estilos de linha na vista. Desativar as arestas fornecerá uma aparência renderizada à vista.

Elevação com arestas ativada.

Elevação com arestas desativada.
- Na seção Sombras, selecione Projetar sombras.
Nota: Sem sombras, a iluminação da vista terá pouco efeito na vista. A forma como as condições de iluminação são compreendidas é baseada nas sombras na vista. A seleção de Mostrar sombras de ambiente adicionará mais profundidade às sombras projetadas na vista e simulará pequenas diferenças na iluminação.
- Na seção de iluminação, use o menu suspenso para selecionar o esquema que melhor se adapte à condição da vista. A configuração Esquema faz os ajustes de exposição na seção Realista da caixa de diálogo Opções de exibição gráfica quando a exposição automática estiver selecionada.
- Defina a configuração do sol para o valor necessário.
- <Em sessão, iluminação> – Defina diretamente o Azimute e a Altitude do sol na vista.
- <Em sessão, estático> – O azimute e a altitude do sol estão relacionados à localização, à data e à hora do dia que você definiu para a vista.
- Na seção Realista, defina a exposição como Automática ou Manual. Quando definida como Automática, o controle deslizante para tornar a exposição Mais clara ou mais escura não estará disponível. Quando definida como Manual, é possível controlar o brilho da vista geral. Clique em Correção de cor para abrir a caixa de diálogo e fazer pequenos ajustes em:
- Destaques – Áreas claras da vista.
- Sombras – Área escura da vista.
- Saturação – Intensidade da cor da vista.
- Ponto branco – Troca os valores de cor na vista para mais quente (vermelho e laranja) ou mais frio (azul e violeta).
Dica: Você pode experimentar obter o resultado desejado definindo o esquema e experimentando com a exposição automática e com a exposição manual. Você também pode tentar definir o valor com mais brilho ou mais escuro para obter a aparência desejada. - Na seção Plano de fundo, para definir o plano de fundo da vista, use a lista suspensa para selecionar entre as seguintes opções:
- Nenhum – A vista usa a cor do plano de fundo definida nas Opções do Revit.
- Céu – Um céu é simulado com base na hora do dia e na direção da vista.
- Gradiente – Defina uma cor para o céu no ponto mais alto e uma cor para o horizonte.
- Imagem – Selecione uma imagem personalizada a ser usada atrás da vista.
- Clique em Aplicar para ver todas as alterações sem fechar a caixa de diálogo ou em “OK” para aplicar as alterações à vista e fechar a caixa de diálogo.
